Чтобы создавать, редактировать и удалять формы бронирования, в модуле «Бронирование» откройте вкладку «Букинг». В левой части окна в виде общего списка отображаются все созданные в модуле формы бронирования.

Создание формы бронирования
Чтобы создать новую форму бронирования, нажмите на кнопку «Добавить мероприятие». В панели «Настройки», которая откроется справа от списка бронирований, введите название в поле «Название», выберите нужные настройки и нажмите «Добавить».

Настройки формы бронирования
Чтобы участники могли самостоятельно отменять бронирование через мобильное приложение, включите опцию «Отмена регистрации участником».
Чтобы в мобильном приложении отображался список записавшихся участников, и пользователи приложения могли на основании этого выбирать, хотят ли они забронировать место себе, включите опцию «Список всех записавшихся».
Если нужно ограничить количество участников, включите опцию «Количество мест ограничено» и в дополнительном поле, которое появится на экране после этого, введите максимальное число участников, которые смогут записаться через мобильное приложение. Обратите внимание: через панель администрирования можно добавлять участников в список сверх лимита.
При ограничении числа участников становится доступна также опция «Список ожидания». Включите ее, чтобы участники, которые не успели записаться, прежде чем свободные места закончились, попадали в список ожидания. В случае если кто-то из забронировавших себе место откажется, вы сможете в панели администрирования перенести участников из списка ожидания в основной список.
Лимит на запись в одном бронировании
В форме бронирования можно установить лимит на запись в рамках одного направления/категории. Например, у вас предполагается 10 экскурсий в рамках мероприятия, но вы хотите, чтобы каждый участник мог быть записан не более, чем три экскурсии из предложенных. Вы можете ограничить запись таким образом.
Если у вас предполагается в одном Виде бронирования три активности, как на скриншоте ниже, но вы планируете, что участник сможет записаться только на одну из них, вы аналогично выставляете такие же настройки:

Еще пример. При такой настройке пользователь можем записаться только на одну из предложенных активностей Я танцую по стране из пяти:

Редактирование и удаление формы бронирования
Чтобы отредактировать форму бронирования, кликните по ней в общем списке и внесите изменения в панели «Настройки», которая откроется справа от списка бронирований. Изменения сохраняются автоматически без подтверждения и переносятся в мобильное приложение после публикации.
Чтобы удалить форму бронирования, кликните по ней, затем в панели «Настройки» нажмите на кнопку «Удалить» и подтвердите действие в диалоговом окне, которое появится на экране.
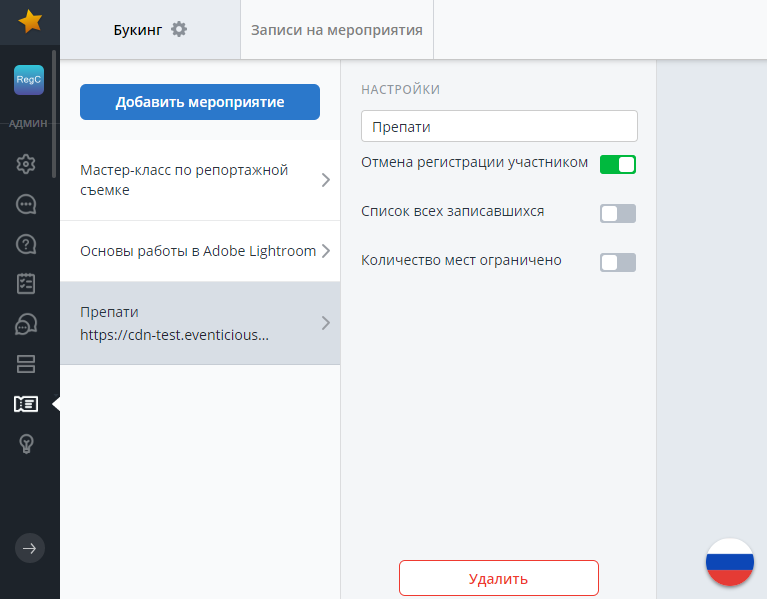
Публикация форм бронирования в мобильном приложении
Чтобы пользователи могли регистрироваться через формы бронирования, их необходимо опубликовать в приложении.
Существует два способа публикации:
- прикрепить ссылку на бронирование к докладу в расписании с помощью опции «Добавить файл или ссылку» в карточке доклада;
- добавить ссылку на бронирование в каталог, вставив ее как объект типа «Бронирование - Добавьте созданное бронирование».
Разместить Бронирование в расписании
В карточке события в расписании или в каталоге удобно размещать подробную информацию о событии. В самой форме бронирования содержится только название события.
Чтобы скопировать ссылку на бронирование, найдите его в общем списке в любой из вкладок модуля и кликните по его названию. Под названием бронирования появится ссылка на него.
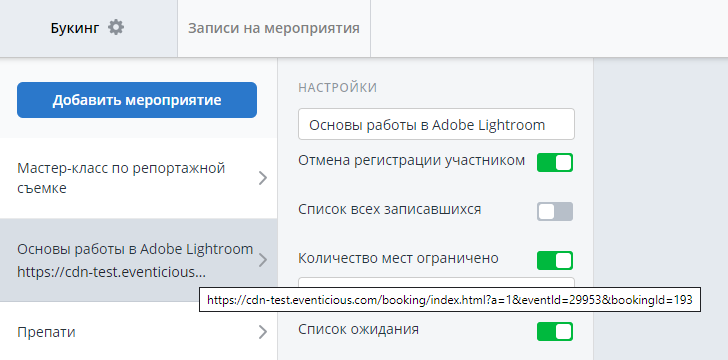
Кликните по бронированию еще раз, и ссылка будет скопирована в буфер обмена.

Вставьте скопированную ссылку в каталог или в карточку доклада.

Подробнее о том, как это сделать, читайте в статьях справочного центра Элементы каталогов и Типы событий в расписании.
Разместить Бронирование в каталоге


