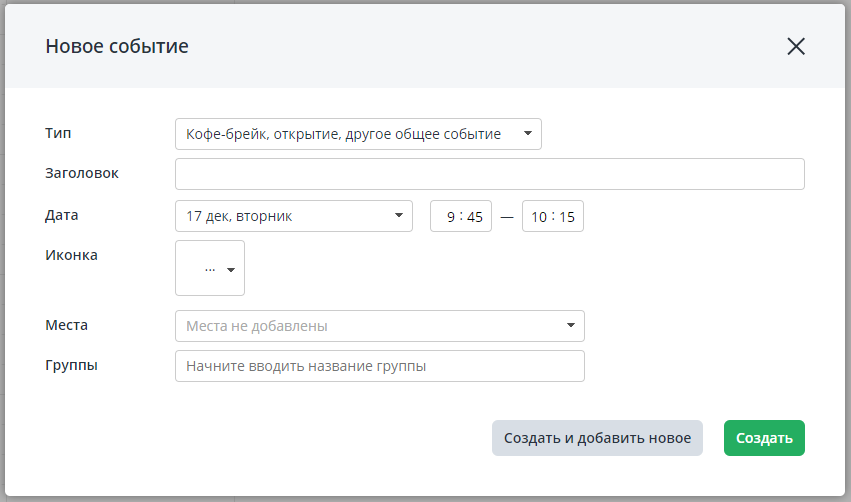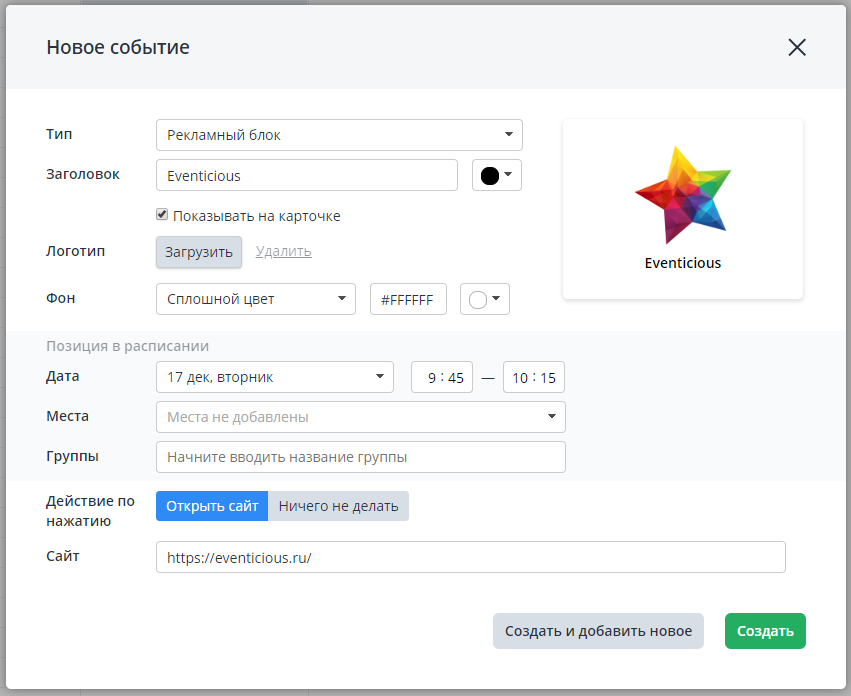В расписание события можно добавить карточки четырех типов.
- «Доклад или презентация»
- «Кофе-брейк, открытие, другое общее событие»
- «Филлер (небольшое объявление)»
- «Рекламный блок»
Карточки разных типов по-разному выглядят в расписании в мобильном приложении и содержат разное количество информации. Для каждого типа события в диалоговом окне создания отображается свой набор полей (изменяется после выбора типа события).
«Доклад или презентация»
События типа «Доклад или презентация» — это события с самым большим количеством отображаемой информации, которая в мобильном приложении открывается по тапу.
Можно разрешить пользователям задавать вопросы к докладам и К докладам можно прикреплять опросы и разрешить пользователям задавать к ним вопросы. В мобильном приложении опросы и вопросы отображаются на отдельных вкладках в подробной информации о событии.
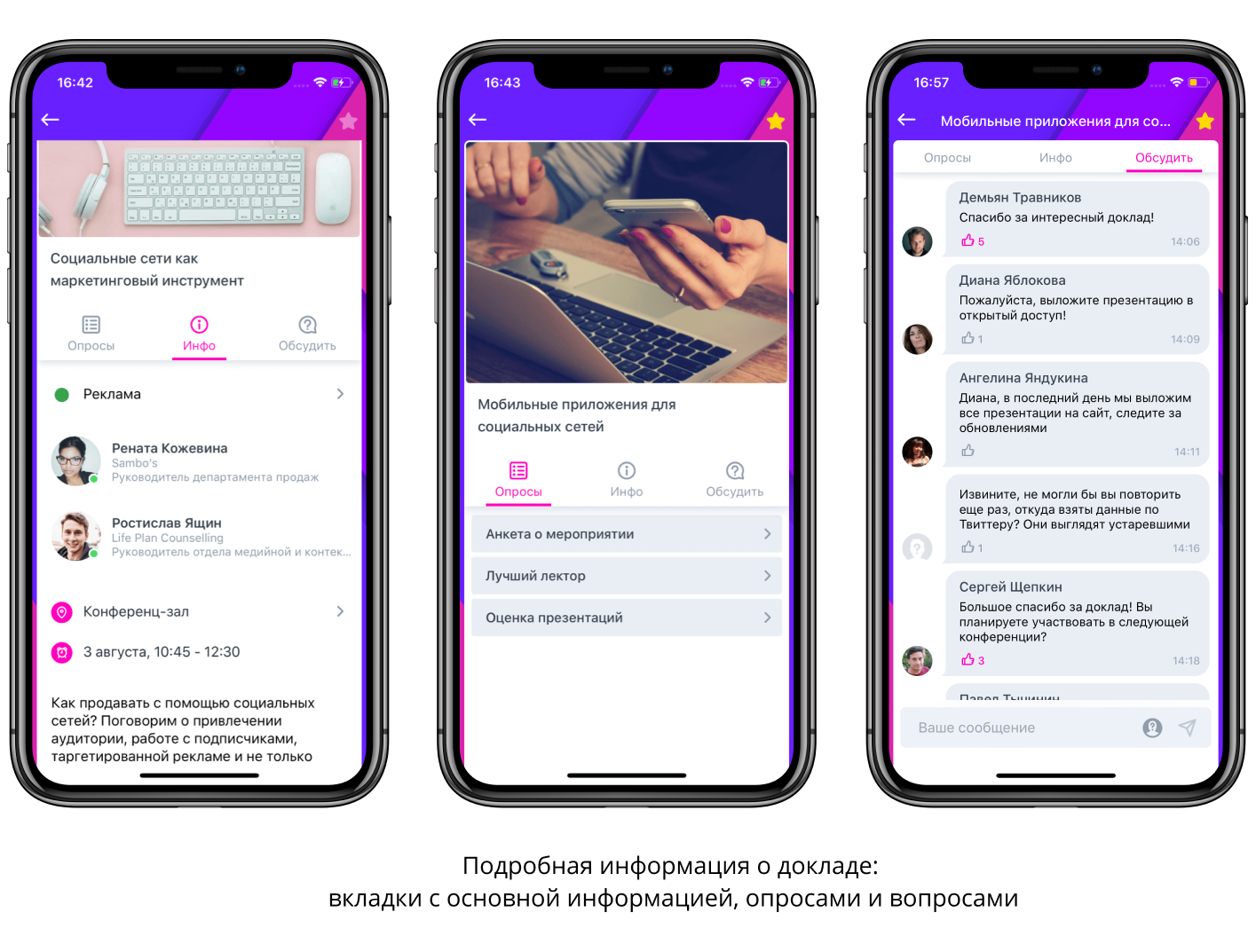

При заполнении полей формы для создания события типа «Доклад или презентация» учитывайте, что места, группы и опросы выбираются только из заранее созданных. При этом из полей «Докладчики» и «Тема» можно перейти к диалоговому окну создания нового докладчика и новой темы, выбрав вариант «Создать».
Текст в поле «Описание» можно форматировать и добавлять в него ссылки.
Изображение, добавленное в поле «Изображение», будет использовано для оформления подробной информации о докладе, которая открывается по тапу. Рекомендованный размер изображения — 640x480 пикселей. Изображение других пропорций будет обрезано под формат карточки доклада в расписании. Оптимизируйте изображения, чтобы расписание загружалось быстро.
Поле «Материалы» можно использовать как для прикрепления файлов, так и для вставки ссылок, в том числе ссылок на формы предварительной записи, созданные в модуле «Бронирование». О работе с формами бронирования читайте подробнее в статье справочного центра Создание, редактирование и публикация форм бронирования в мобильном приложении. Это удобно, если вы создаете карточку мастеркласса, на который участники должны предварительно записаться.
Прикрепляйте к карточке события файлы в формате PDF, чтобы пользователи могли просматривать их прямо на своих мобильных устройствах.
Чтобы пользователи могли задавать вопросы к докладам и обсуждать их в комментариях, необходимо включить для события модуль «Вопросы». При этом вы можете запретить пользователям задавать вопросы к одному конкретному докладу. Для этого отметьте чекбоксом опцию «Переопределить глобальные настройки» и в дополнительных настройках, которые откроются в нижней части окна, отключите опцию «Вопросы».
«Кофе-брейк, открытие, другое общее событие»
События этого типа — это общие события и перерывы. В приложении для них отображается только время проведения, название и иконка, дополнительная информация о них по тапу не открывается.
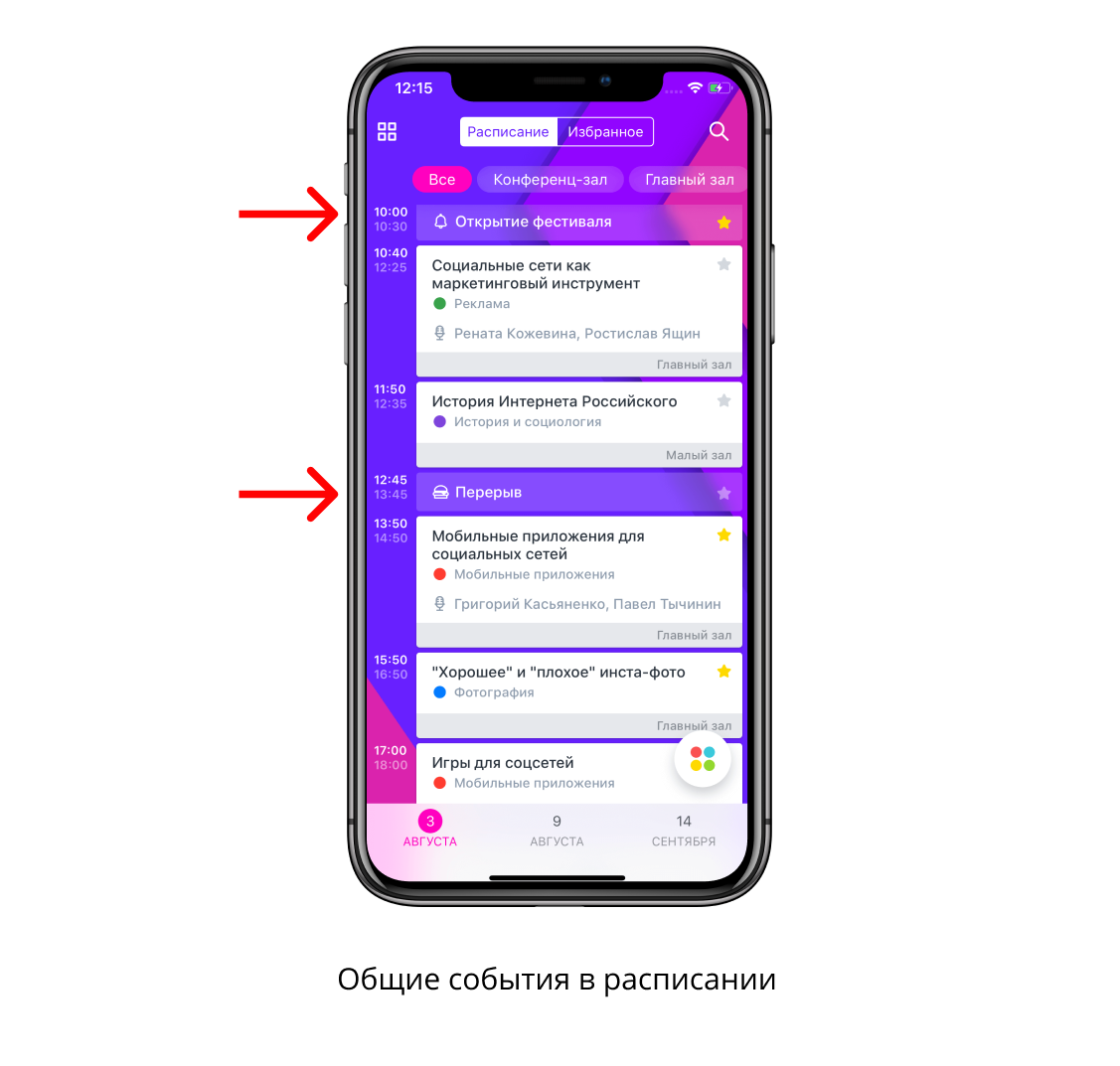
Форма для создания события типа «Кофе-брейк, открытие, другое общее событие» представлена на рисунке.
Поля «Заголовок», «Дата», «Места» и «Группы» заполняются так же, как для события типа «Доклад или презентация». В поле «Иконка» выберите подходящую иконку из выпадающего списка.
«Филлер (небольшое объявление)»
Для событий типа «Филлер» — небольших объявлений и организационных моментов, в мобильном приложении отображается только название и иконка.
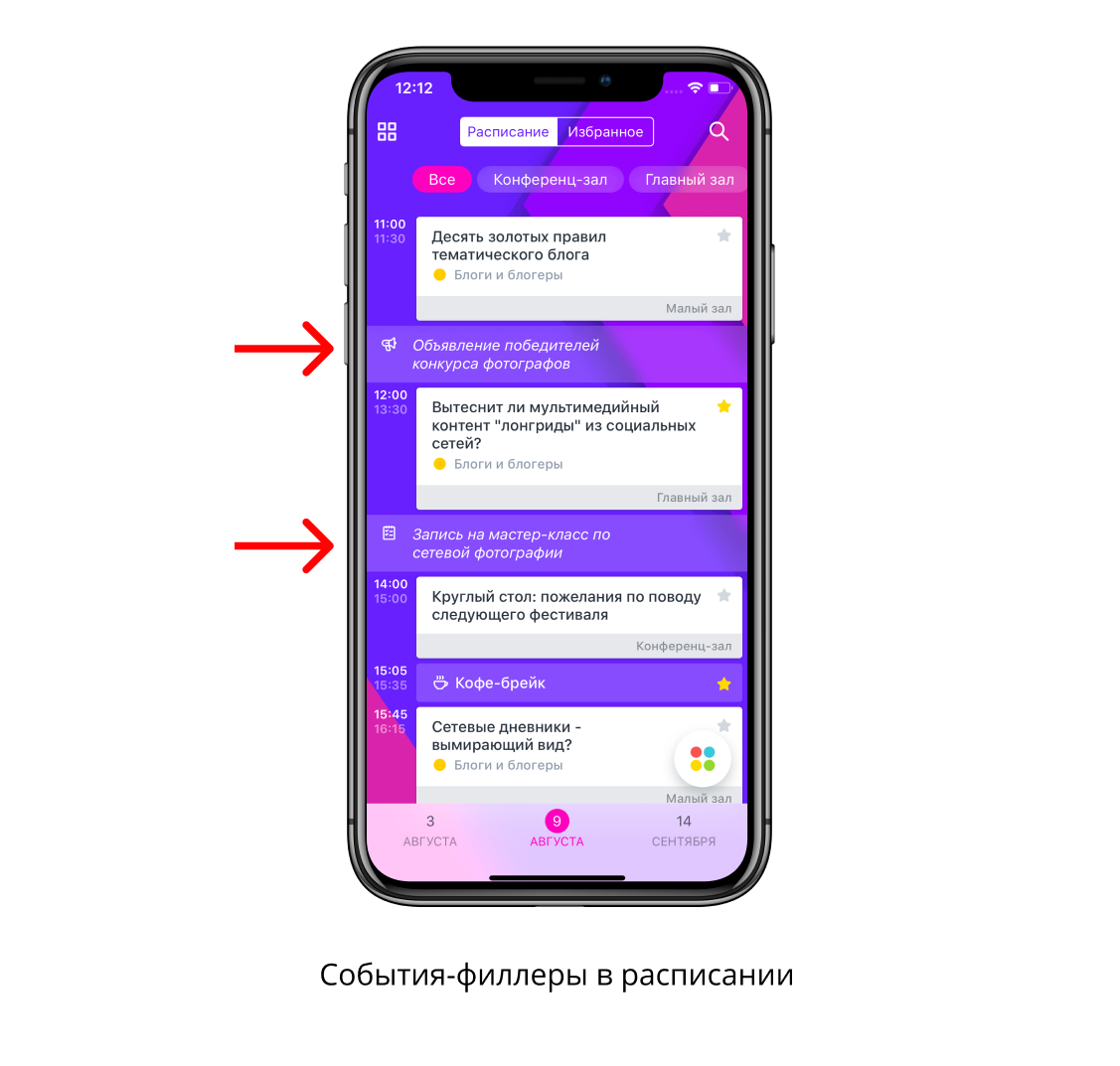
Диалоговое окно создания события-филлера содержит такой же набор полей, как и окно создания общего события. Однако в мобильном приложении между ними есть следующие отличия, которые нужно учитывать:
- для филлера в расписании не отображается время начала и окончания;
- пользователи не смогут добавить филлер в избранное, в отличие от общего события.
«Рекламный блок»
Событие типа «Рекламный блок» — это виртуальное событие. Этот элемент расписания предназначен для размещения рекламы партнеров и спонсоров. Для рекламных блоков не отображается время проведения: данные из поля «Дата» определяют только их положение в расписании между другими событиями.
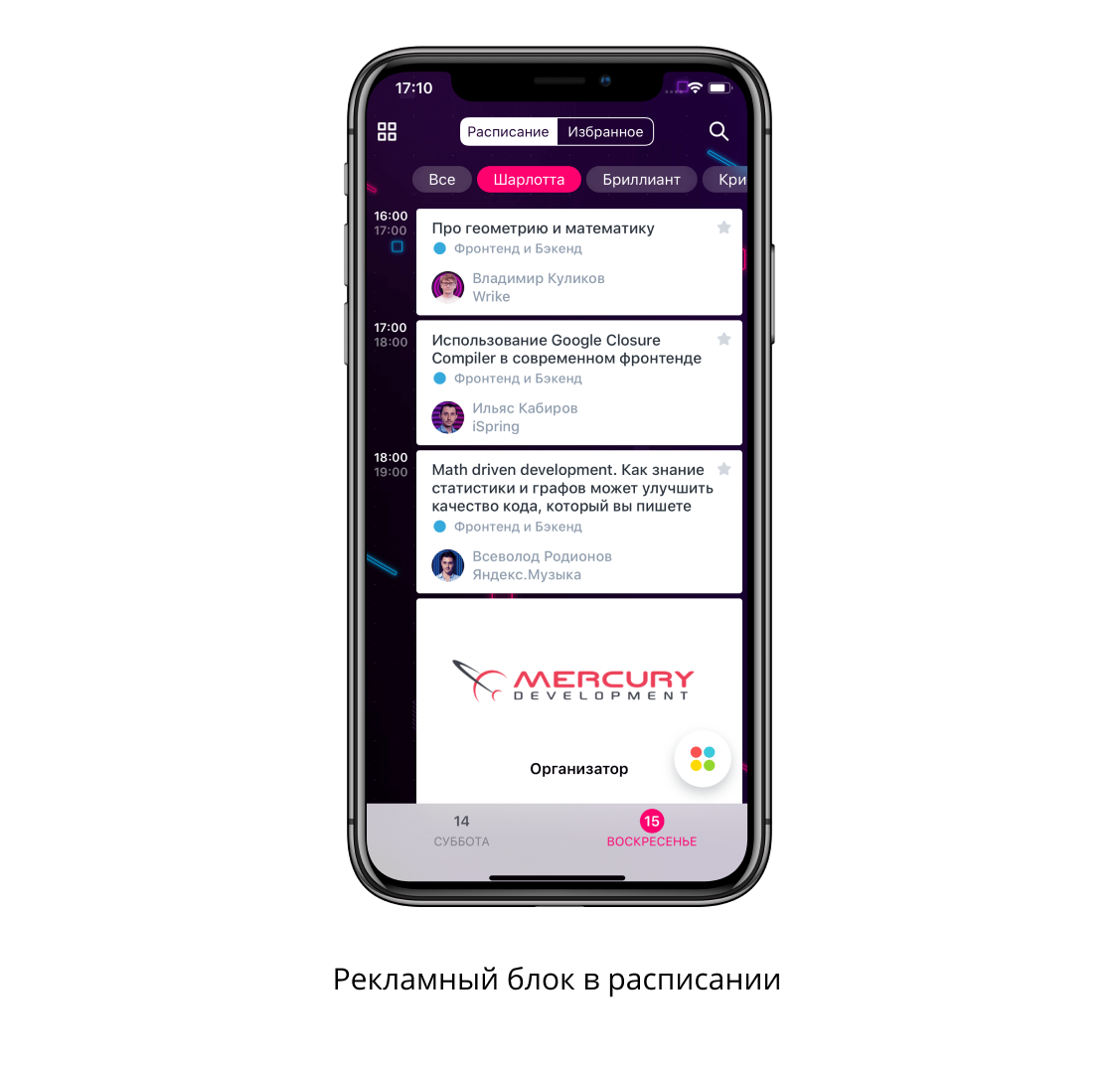
В поле «Заголовок» введите название рекламного блока. Чтобы он отображался на карточке рекламного блока в расписании, поставьте чекбокс «Показывать на карточке».
В поле «Логотип» загрузите логотип компании, которую рекламируете.
В поле «Фон» выберите цвет заливки фона либо выберите вариант «Картинка» и загрузите изображение, которое будет использоваться как фон.
В правом верхнем углу диалогового окна расположено поле предпросмотра. В нем вы сможете увидеть, как будет выглядеть карточка рекламного блока в расписании.