На страницах каталогов можно размещать элементы разных типов:
- папки
- тексты
- ссылки
- формы предварительной записи
- файлы
- профили участников
- группы участников
- опросы
- видеофайлы
Папка
Элемент «Папка» — это подкаталог, который помогает упорядочивать другие элементы внутри каталога.
В диалоговом окне введите название новой папки, добавьте изображение в поле «Обложка» и описание содержимого папки.
Вы можете добавить еще одно изображение к названию папки и выбрать один из трех вариантов оформления внешнего вида папки внутри каталога:
- «Только текст» — в каталоге отображается только название папки;
- «Текст и изображение» — в каталоге отображается название папки и изображение, добавленное к названию;
- «Только изображение» — в каталоге отображается только изображение, добавленное к названию.
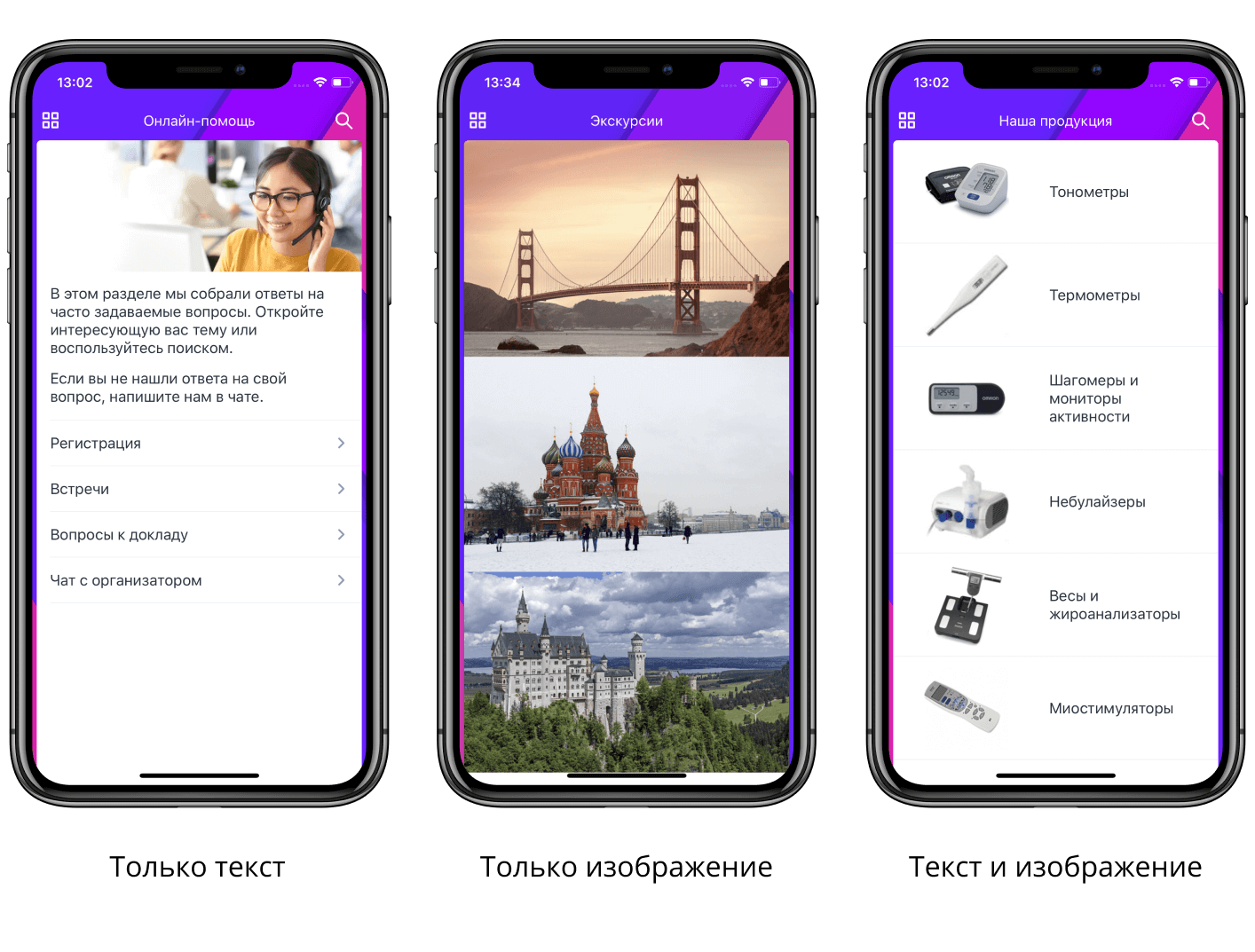
Чтобы добавить к названию папки изображение, в поле «Отображать» выберите вариант «Текст и изображение» или «Только изображение» и загрузите изображение в дополнительное поле, которое после этого появится.
Обратите внимание: изображение, добавленное к названию, — это не изображение из поля «Обложка»! Вы можете использовать для оформления папки два разных изображения: одно поместить внутри папки вверху страницы (поле «Обложка»), а другое — рядом с названием папки в каталоге (дополнительное поле под полем «Отображать»).
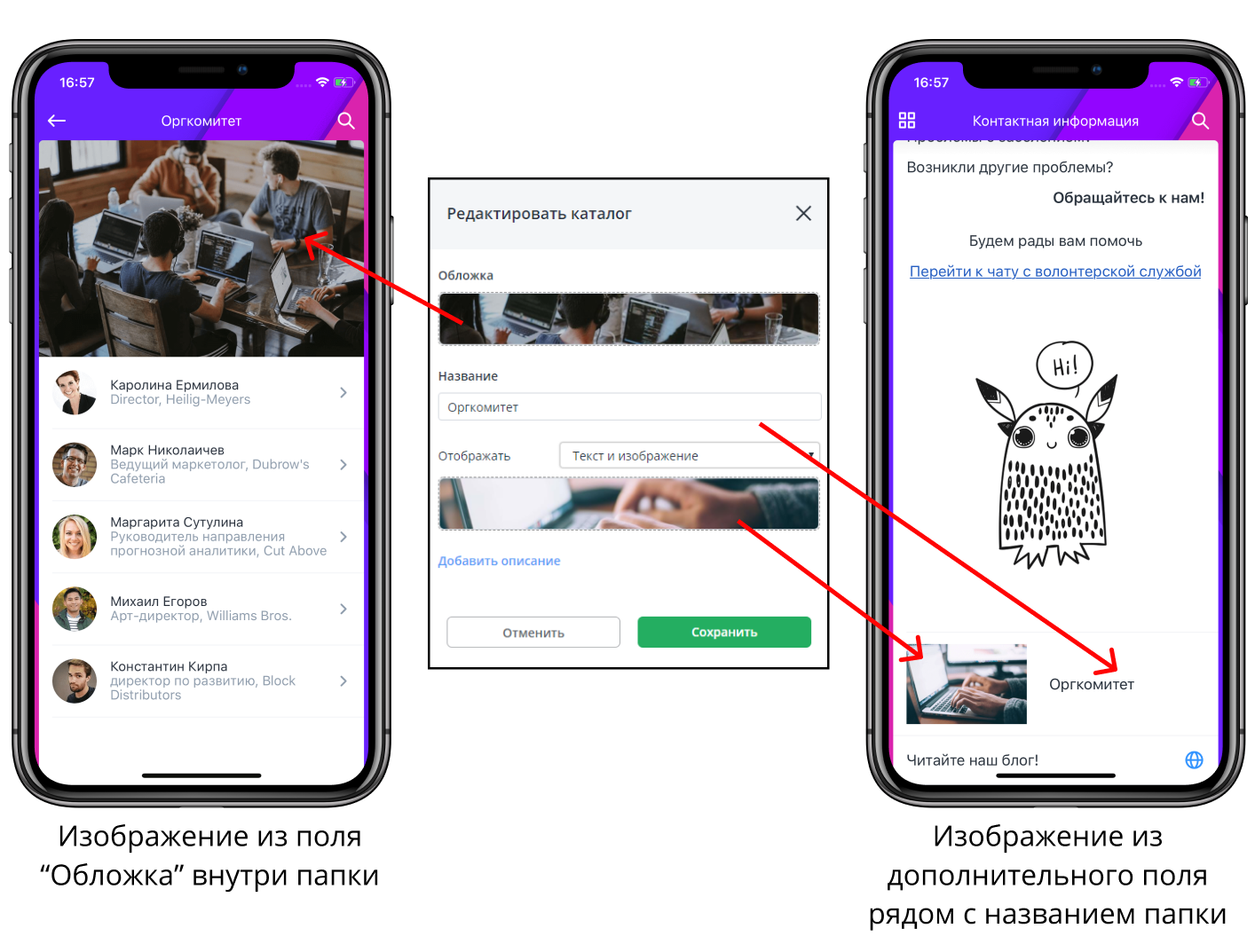
Если вы хотите, чтобы пользователи видели одно и то же изображение в каталоге рядом с названием папки и внутри папки наверху страницы, добавьте его в оба поля.
Создайте в каталоге столько папок, сколько необходимо. Вы можете также создавать папки внутри папок, однако старайтесь не слишком усложнять структуру каталога. Лучше не создавать каталоги с количеством уровней больше четырех, чтобы пользователям было легко ориентироваться.
Текст
Вы можете добавить текст не только под обложку каталога (в поле «Описание»), но и в сам каталог. При выборе типа добавляемого элемента «Текст» на экране откроется текстовый редактор. С его помощью вы можете не только набирать и форматировать текст, но и добавлять в него изображения и ссылки, то есть создавать полноценные иллюстрированные статьи.
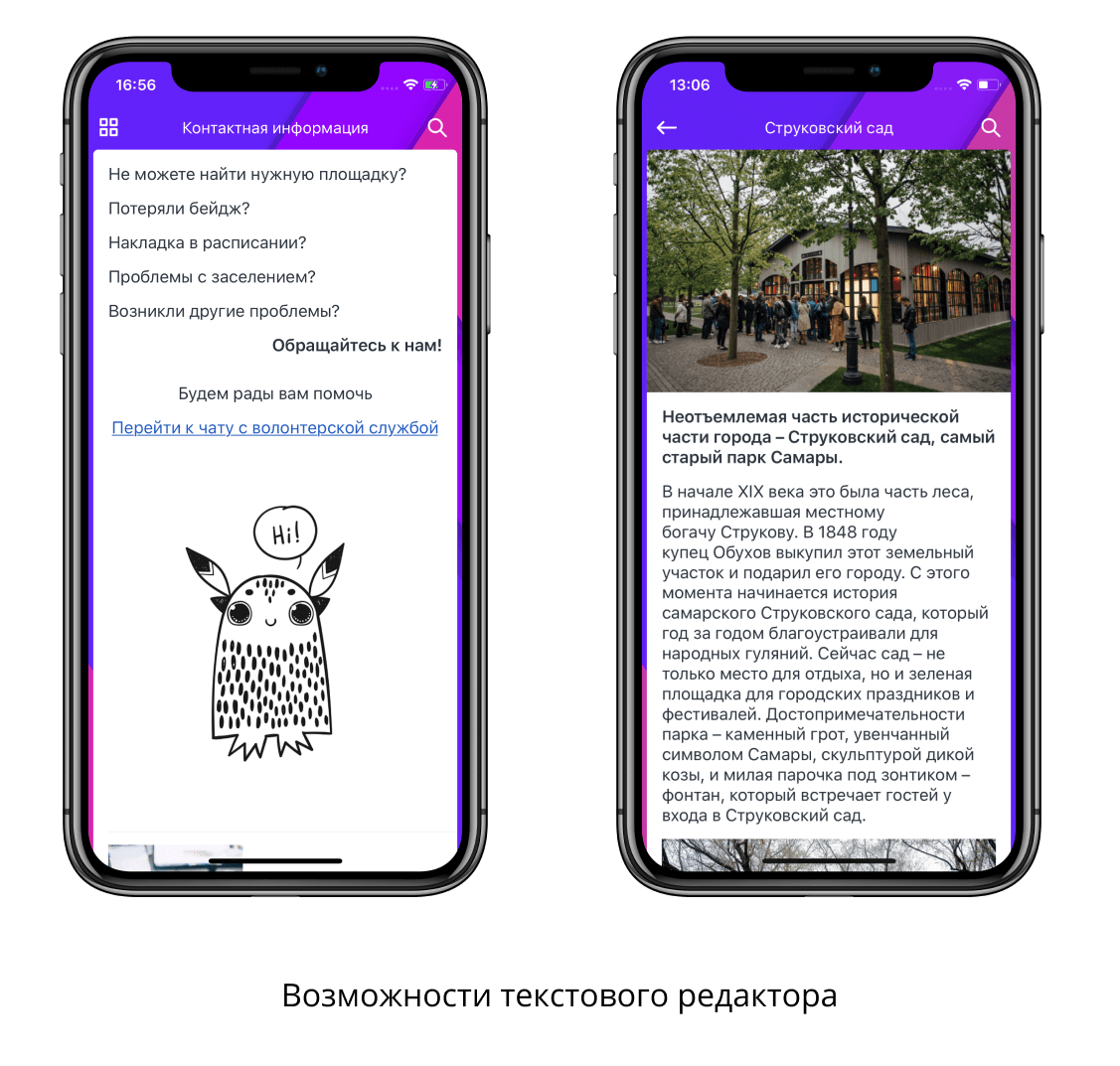
Обратите внимание: в данном случае текст любой длины не скрывается под надписью «Читать дальше», в отличие от текста, помещенного в описание папки.
Чтобы вставить в текст гиперссылку, скопируйте адрес интернет-страницы, затем нажмите на иконку  и в появившемся диалоговом окне вставьте его в поле «Адрес ссылки» . В поле «отображаемый текст» адрес страницы скопируется автоматически, но вы сможете заменить его любым текстом, по нажатию на который пользователь приложения перейдет по гиперссылке.
и в появившемся диалоговом окне вставьте его в поле «Адрес ссылки» . В поле «отображаемый текст» адрес страницы скопируется автоматически, но вы сможете заменить его любым текстом, по нажатию на который пользователь приложения перейдет по гиперссылке.

Поле «Заголовок» поможет вам лучше ориентироваться в ссылках: введенный в него текст будет отображаться в модуле администратора в виде всплывающей подсказки при наведении курсора на ссылку. Пользователи мобильного приложения не увидят этой подсказки.
Чтобы отредактировать добавленный в каталог текст, щелкните по иконке в виде карандаша (появляется справа от названия текста по наведению курсора).

Кейс. Ошибка отображения текста в каталогах на китайских смартфонах
Данная проблема возникает нестабильно и только на некоторых смартфонах. Подобное поведение может наблюдаться на смартфонах марок Xiaomi, Huawei (к ним же относится и Honor, их дочерняя компания) и ZTE. Точный список марок и моделей, на которых текст в каталогах может отображаться некорректно, к сожалению, неизвестен.
Так как проблема воспроизводится нестабильно, не удается точно установить причину такого поведения, а следовательно и устранить ее. Однако проблему можно решить с помощью форматирования текста в каталоге. Необходимо перенести несколько слов на следующую строку или разделить один абзац на несколько. После этого текст каталога на таких устройствах будет отображаться полностью.
Ссылка
С помощью ссылок удобно перенаправлять пользователей, например, на форму покупки билета, в интернет-магазин, на сайт партнера или любой другой сторонний ресурс. Вы можете добавить ссылку на веб-страницу не только в элемент типа «Текст», но и как самостоятельный объект. Ссылка, добавленная в каталог как отдельный элемент, заметна пользователю гораздо лучше, чем вставленная в текст.
В диалоговом окне добавления элемента типа «гиперссылка» в самое нижнее поле введите ссылку на сайт, на который хотите перенаправить пользователя. В поле «Название» введите надпись, которую увидит пользователь в мобильном приложении, и по щелчку на которой он сможет перейти на сайт.
В поле «Отображать» вы можете выбрать один из трех вариантов:
- «Только текст» — в каталоге отображается только название ссылки;
- «Текст и изображение» — в каталоге отображается название ссылки и изображение, добавленное к названию;
- «Только изображение» — в каталоге отображается только изображение, добавленное к ссылке.
Чтобы добавить к названию ссылки изображение, в поле «Отображать» из выпадающего списка выберите «Текст и изображение» или «Только изображение» и загрузите изображение в дополнительное поле, которое после этого откроется.
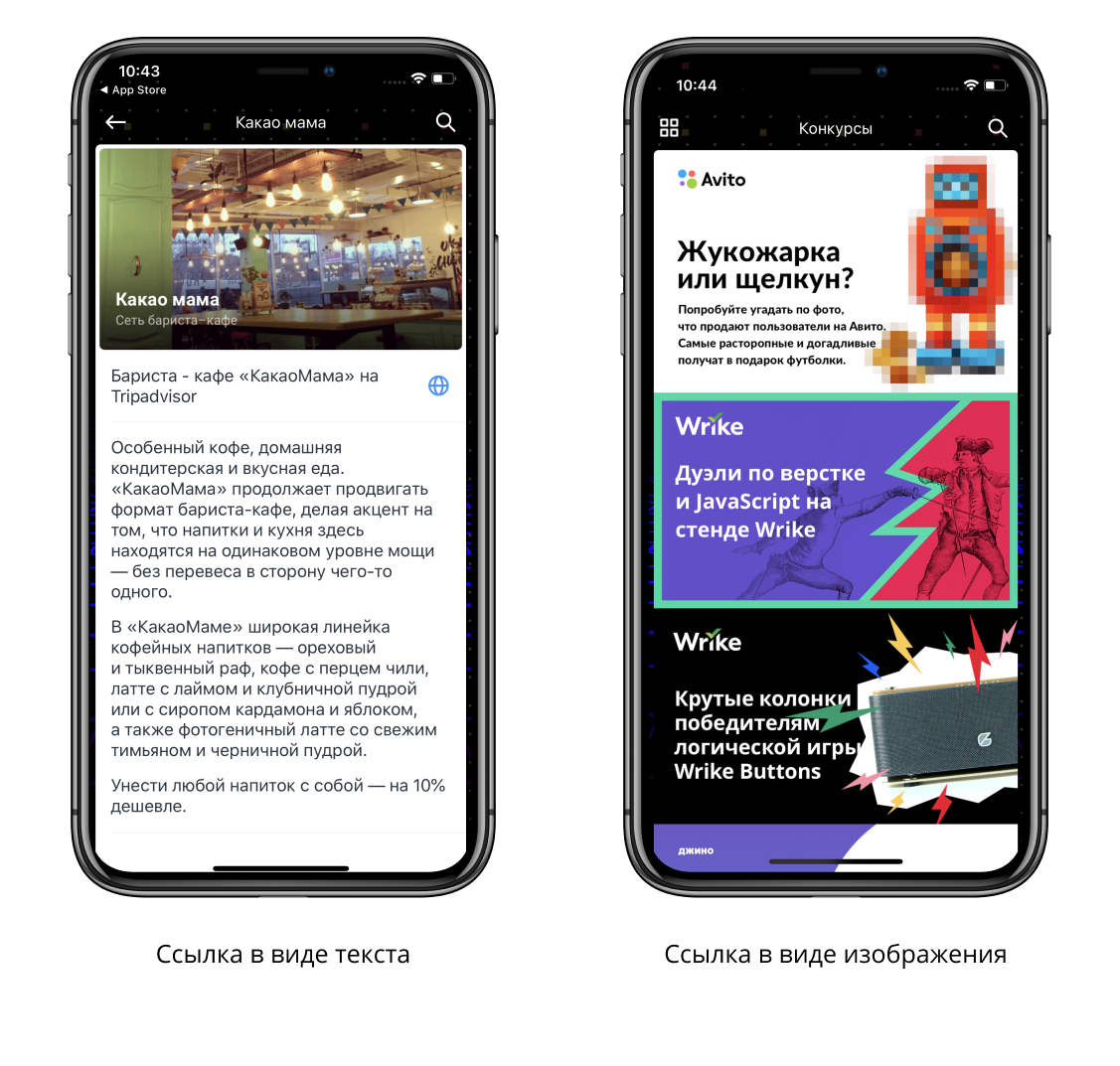
Старайтесь вводить такие названия и подбирать такие рисунки, по которым пользователю будет очевидно, куда и зачем он переходит.
Чтобы отредактировать добавленную в каталог ссылку, щелкните по иконке в виде карандаша (появляется справа от названия ссылки по наведению курсора).

Форма предварительной записи
В каталог можно вставить не только ссылку на внешний ресурс, но и ссылку на форму предварительной записи на закрытое мероприятие или мероприятие с ограниченным количеством участников (мастер-класс, экскурсию, закрытую вечеринку и т.п.), созданную в самом приложении средствами модуля «Бронирование».
Все формы предварительной записи в мобильном приложении группируются в пункте меню «Мои записи». Однако они содержат только названия дополнительных активностей, на которые пользователь может записаться, а каталоги удобно использовать для подробного рассказа о них. Добавьте в каталог текст с подробным описанием мероприятия и иллюстрациями для привлечения внимания, а затем ссылку на форму записи как элемент типа «Гиперссылка». В диалоговом окне создания элемента в самое нижнее поле введите ссылку на форму предварительной записи, а в поле «Название» — надпись, которую пользователь увидит в мобильном приложении (например, «Записаться» или «Принять участие»).
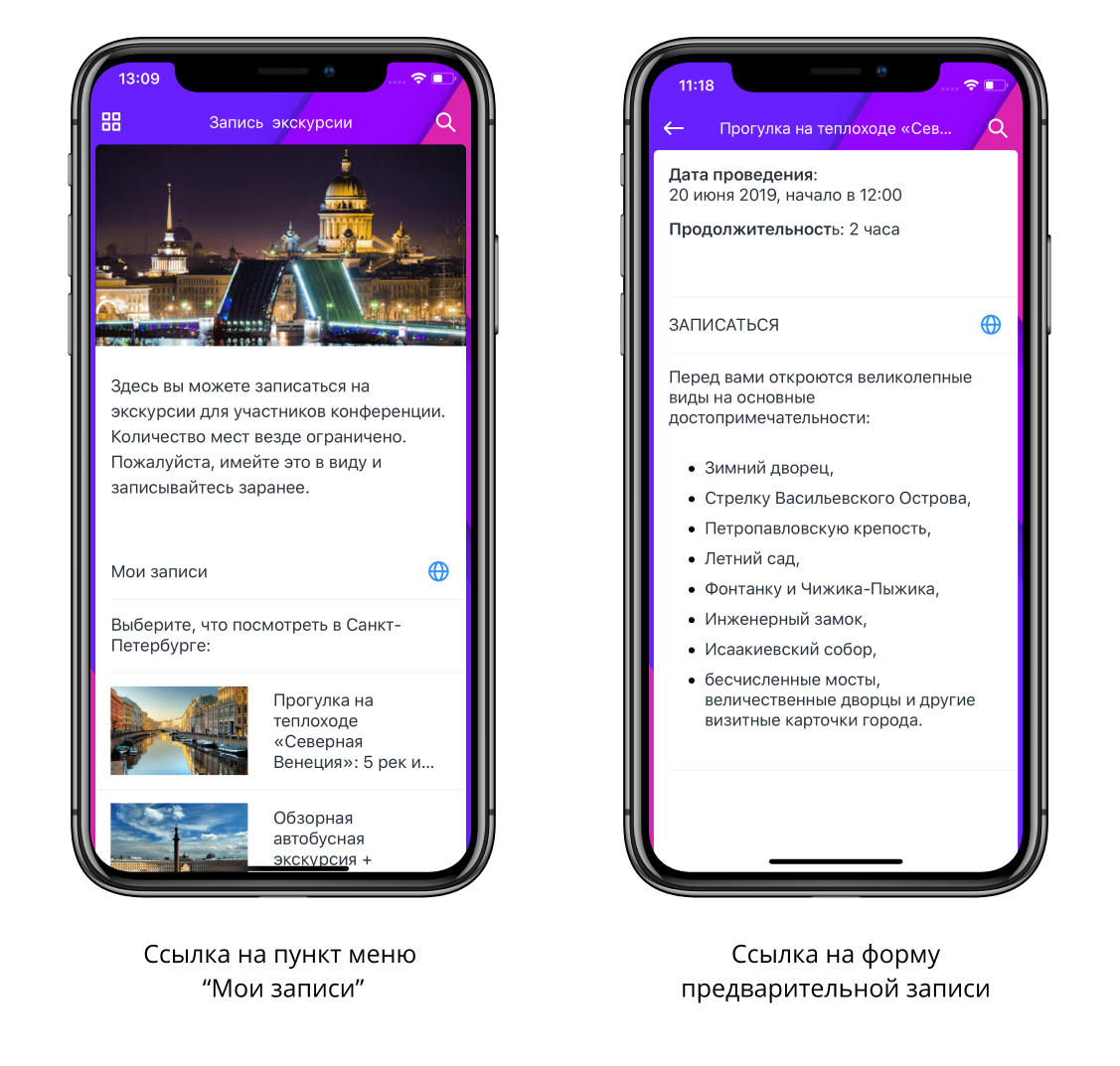
Файл
Чтобы добавить в каталог файл, хранящийся на компьютере, выберите тип добавляемого элемента «Файл». В диалоговом окне, которое откроется после этого, выберите нужный файл (или несколько файлов) и нажмите «Сохранить».
Лучше всего таким образом добавлять в каталог текстовые файлы в формате PDF, чтобы пользователи могли открывать и просматривать загруженные файлы со смартфона.
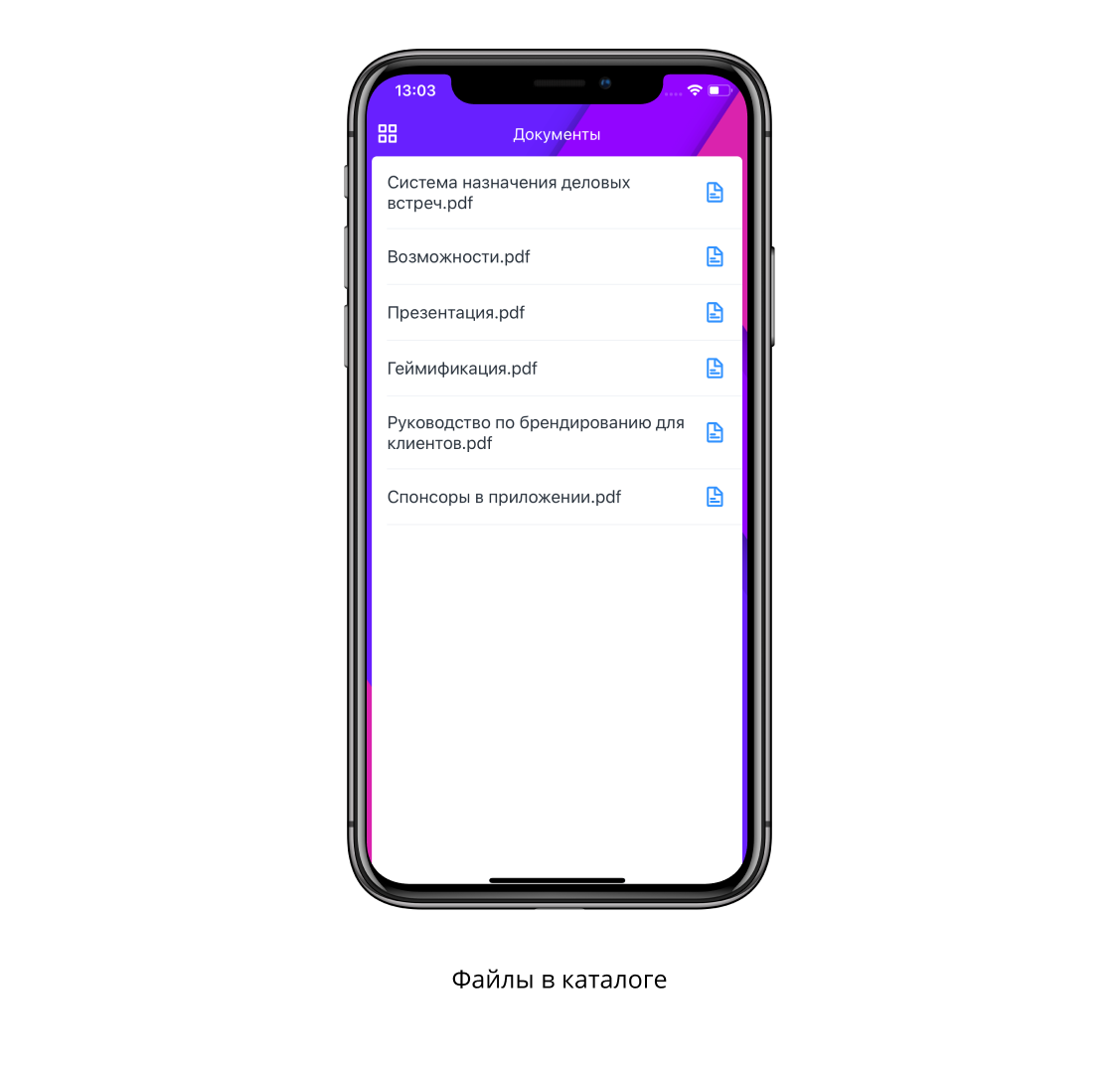
Профиль участника
Чтобы добавить в каталог профиль участника, выберите тип добавляемого элемента «Участник». В открывшемся диалоговом окне начните набирать имя участника. После того, как вы введете в поле первые три буквы, программа начнет предлагать вам варианты из общего списка, в которых есть это сочетание букв. Щелкните по нужному участнику, и его имя запишется под полем для ввода.

Выберите таким образом всех участников, которых хотите добавить в каталог, и нажмите «Сохранить». Теперь в каталоге будут отображаться профили этих людей со всей введенной информацией (фото, имя, компания, должность). Таким образом удобно создавать списки организаторов, контактных лиц, участников семинаров и т.п. 
Группы участников
Помимо отдельных профилей участников, в каталог можно прикрепить сразу целую группу участников. Для этого функционал групп должен быть включен в данном событии и в списке участников мероприятия произведена группировка участников. Для прикрепления группы участников, перейдите в разделе «Рубрикатор», выберите интересующий вас каталог (или создайте новый). Далее, нажмите кнопку «Добавить контент» и выберите из предложенных опций пункт «Группа участников».

В появившемся окне начните вводить название существующей в событии группы. При совпадении 3х символов названия, система покажет вам вариант групп для добавления. Выберите интересующую вас группу и нажмите «Сохранить». Таким образом можно прикрепить несколько групп в один каталог, если это необходимо. 
После сохранения, название группы отобразится в каталоге. При этом просмотреть список участников данной группы в каталоге нельзя. Для этого нужно перейти в раздел «Участники» в панели администратора и выбрать там фильтр по нужной вам группе.
В каталоге в мобильном приложении вы увидите полный список участников данной группы. Если состав группы будет меняться в панели администратора — эти же изменения применятся и для группы в каталоге в мобильном приложении.
Обратите внимание: На состав списка участников, отображаемых в мобильном приложении, будет влиять настройка «Скрывать неавторизованных участников в приложении». Если настройка включена, неавторизованные участники показываться в мобильном приложении не будут, если выключена — будут. Исключением являются Организаторы, представители экспонентов, а также отдельные участники, прикрепленные напрямую к каталогу.
Если в панели администратора в каталог помимо группы участников, добавлен другой контент, например так:
- Папка 1
- Ссылка 1
- Участник 1
- Группа 3
- Участник 2
То в мобильном приложении они будут представлены в таком порядке:
- Папка 1
- Ссылка 1
- Участник 1
- Все участники группы 3 в алфавитном порядке по фамилиям
- Участник 2
Опрос
Опросы добавляются в каталог аналогично участникам. Выберите тип добавляемого элемента «Опрос», в диалоговом окне начните вводить название опроса, выберите нужный опрос (или несколько опросов) из предложенных программой и щелкните «Сохранить».
Теперь пользователи мобильного приложения смогут увидеть опрос в каталоге и пройти его, когда он будет запущен.
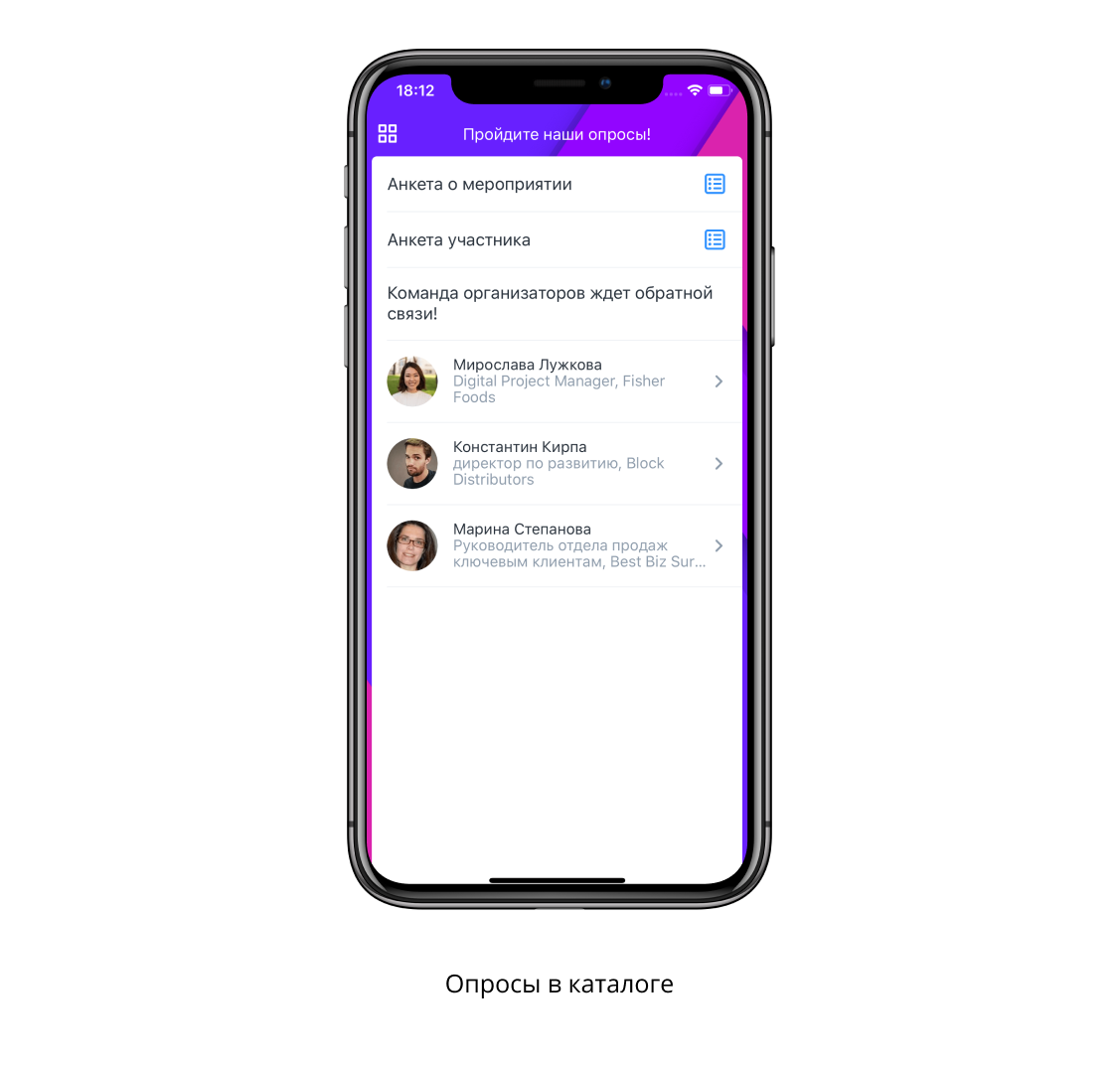
Обратите внимание: для настройки видимости опросов для разных групп пользователей удобнее использовать не публикацию опросов в каталоге, доступном для определенной группы участников, а пункт меню «Мои опросы». Добавьте в меню мобильного приложения этот пункт, и каждый пользователь увидит в нем ссылки на все опросы, видимые для его группы.
Видео
Если вы хотите загрузить в каталог видеофайл - выберите тип добавляемого элемента «Видео». Выберите видеофайл, который хотите загрузить. Принимаются файлы размером до 2 Гб. Нажмите на область загрузки, чтобы выбрать файл, или перетащите файл прямо в окно. После того как вы выбрали видео, можно изменить его название и прикрепить обложку для видео, рекомендуемые размеры обложки 640х480px / 720х480px. после заполнения всех полей нажмите зеленую кнопку “Сохранить” далее “Опубликовать”.
Пример размещения видео в мобильном приложении представлен ниже в скриншоте.

Поиск по элементам каталога
Поиск в каталогах ведется по частичному совпадению по следующим данным со следующими результатами:
- По названиям всех папок, файлов и ссылок текущего каталога;
- По всему тексту в каждой папке текущего каталога (текст в описании и элемент «текст»).
Каждый результат показываем отдельным элементом списка (с шевроном вне зависимости от типа контента):
- Если результат — название папки, файла или ссылки, показываем только название одной строкой;
- Если результат — текст на странице, показываем название страницы в первой строке, часть текста с вхождением (без подсветки) на второй строке.
Участники должны искаться по фамилии, имени, компании и должности. Поиск по иным полям не предусмотрен.