Рубрикатор: начало работы
Модуль «Рубрикатор» (Каталоги) позволяет структурировать информацию и подавать ее пользователям мобильного приложения в удобном виде. С его помощью вы можете разместить в меню приложения
- список организаторов с контактной информацией;
- список полезных советов для участников события;
- работы конкурса, чтобы участникам было удобнее сравнивать их и голосовать за них;
- информацию о дополнительных активностях в рамках события и ссылки на формы записи на них, если требуется предварительная запись;
- опросы из приложения;
- записи бронирования;
- рекламу товаров со ссылками на интернет-магазин, где их можно приобрести, и др.
Для этой цели в модуле «Рубрикатор» создаются каталоги. В мобильном приложении они по внешнему виду напоминают страницы интернет-сайтов. Вы можете поместить в один каталог информацию разных видов: тексты, изображения, гиперссылки, файлы, профили участников, опросы. Внутри каталога можно также создавать вложенные папки и распределять информацию по ним.
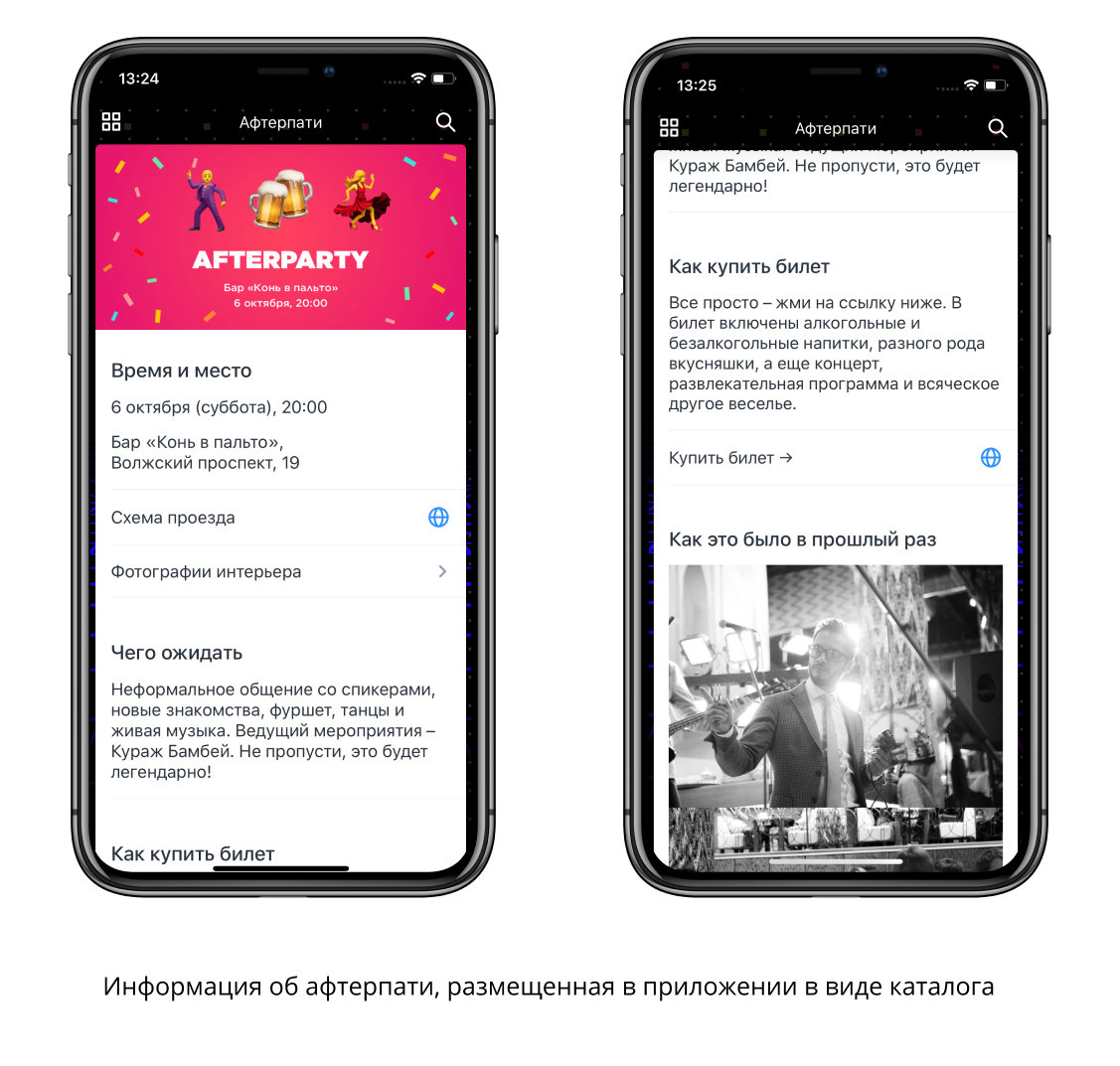
В многостраничных каталогах для удобства пользователей мобильного приложения есть встроенный полнотекстовый поиск: чтобы быстро найти нужную информацию, нажмите на иконку в виде лупы в правом верхнем углу экрана и введите свой запрос в строку поиска, которая появится на экране.
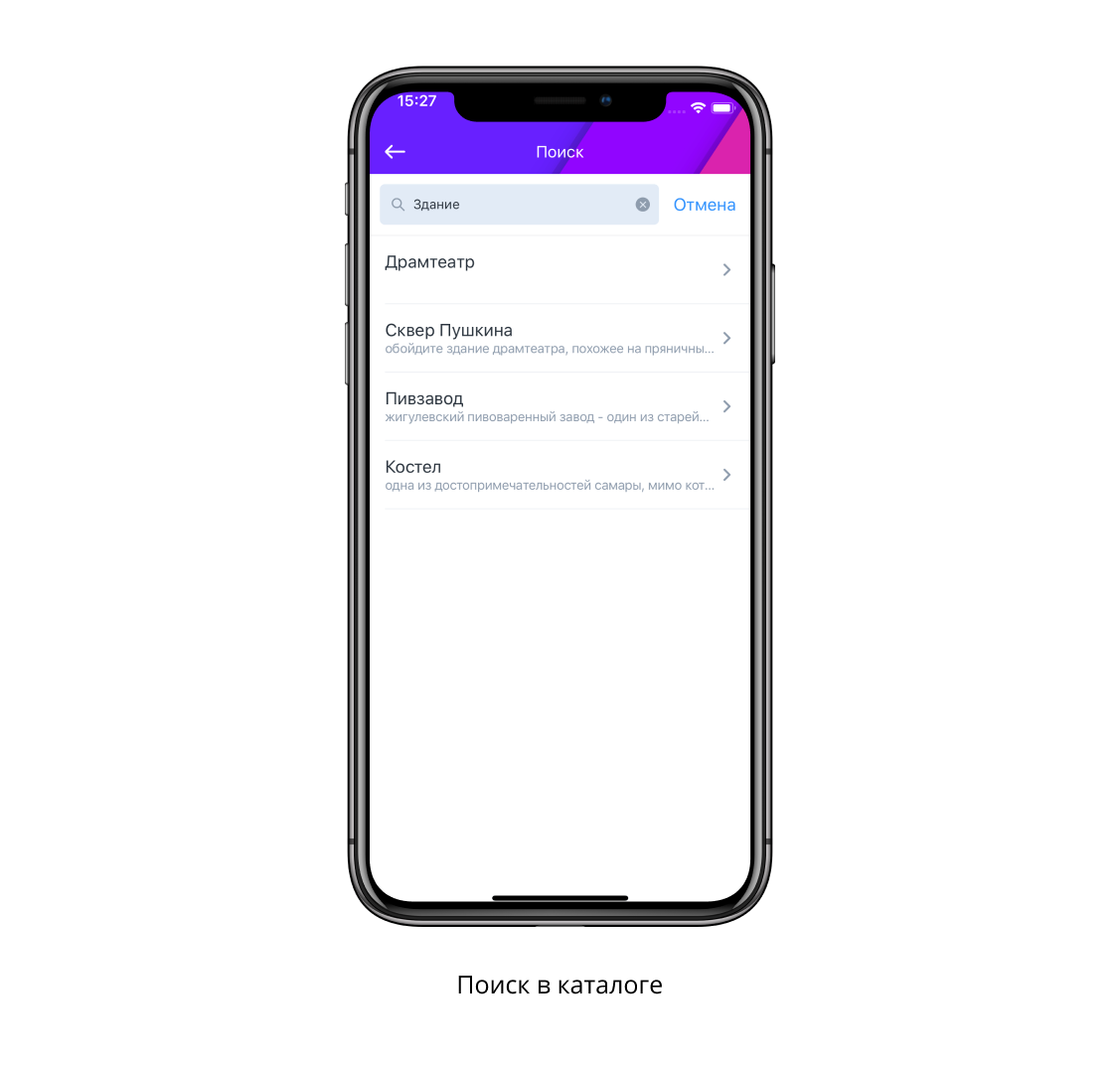
Чтобы начать работу с модулем, откройте ваше мероприятие в панели управления Ивентишес и в разделе «Администрирование» бокового меню выберите пункт «Рубрикатор».
Если нужный пункт отсутствует, значит модуль еще не подключен. Выберите в боковом меню «Основное», в открывшемся окне перейдите во вкладку «Возможности», далее — «Реклама». Найдите в списке опцию «Каталоги» и включите ее. Модуль появится в боковом меню, выберите его.
Создание каталога
Чтобы добавить новый каталог, щелкните по кнопке «Добавить каталог» в верхней части окна. В появившемся диалоговом окне в поле «Название» введите название каталога. В поле «Обложка» загрузите изображение, которое будет использоваться для оформления каталога (размещается вверху первой страницы каталога). Добавьте описание: коротко расскажите пользователям мобильного приложения о содержимом каталога, чтобы им было удобнее искать нужную информацию. Для этого щелкните по синей кнопке «Добавить описание» и наберите текст в открывшемся встроенном текстовом редакторе. Описание будет помещено под изображением из поля «Обложка».
Чтобы завершить создание каталога, нажмите на зеленую кнопку «Сохранить».
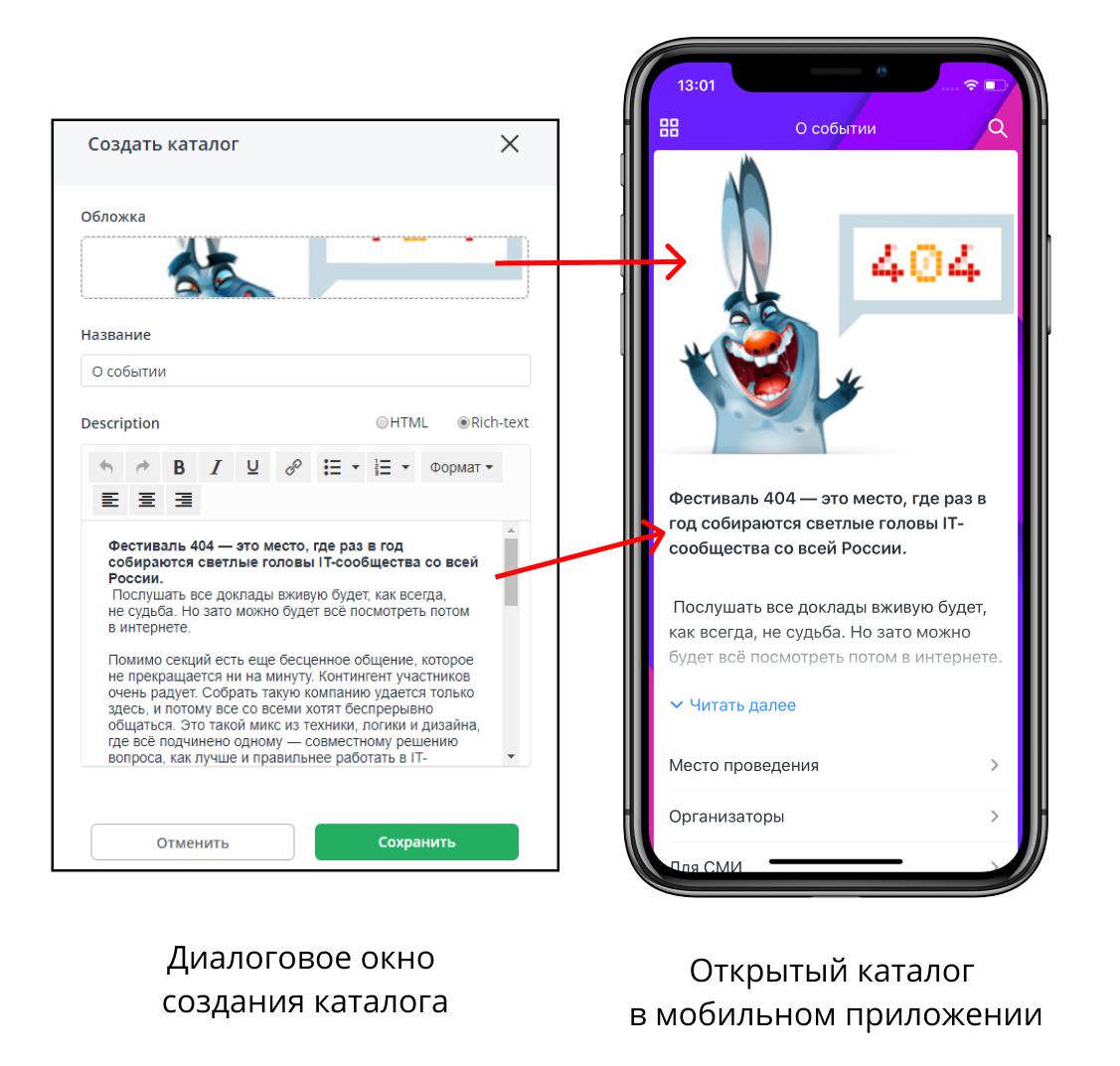
Обратите внимание: в описании лучше быть кратким и самое важное помещать в начало текста, так как длинные описания (более 300 символов) частично скрываются под надписью «Читать дальше». Чтобы развернуть описание и прочитать его целиком, пользователь должен будет щелкнуть по ней. Для создания длинных текстов лучше использовать элементы типа «Текст» (см. «Добавление текста»).
Все созданные каталоги отображаются на главной странице модуля «Рубрикатор» в виде списка. Для пользователей мобильного приложения они будут недоступны, пока вы не добавите их в меню приложения (подробнее описано в разделе Размещение каталога в меню мобильного приложения). Опубликуйте каталог после того, как полностью закончите работу над ним.
Наполнение каталога содержимым
Чтобы добавить в созданный каталог информацию, откройте каталог щелчком по его названию, а затем щелкните по кнопке «Добавить контент» в верхней части окна.
В появившемся диалоговом окне выберите тип добавляемого элемента и нажмите кнопку «Продолжить». После этого откроется следующее диалоговое окно — для работы с элементом каждого типа свое (подробнее описаны в статье Элементы каталогов).
Внутри каталога можно создавать вложенные папки и распределять информацию по ним.
Вы можете поместить в каталог элементы следующих типов:
- Папка
Папка позволяет организовать структуру каталога
- Ссылка
Гиперссылка на веб-страницу
- Текст
Текст с картинками в нем
- Файлы
Загрузить файлы с компьютера
- Видео
Загрузить видеофайлы с компьютера
- Участник
Списки людей или контактное лицо
- Опрос
Добавьте созданный опрос
- Группа участников
Добавить всех участников выбранной группы
- Бронирование
Добавьте созданное бронирование

Все добавленные в каталог элементы отображаются в нем в виде списка.
Навигация по каталогам и папкам
Когда вы находитесь в одном из созданных каталогов, в верхней части окна над кнопкой «Добавить контент» отображается ваш «адрес»: иконка модуля «Рубрикатор» > название открытого каталога > название открытой папки.

Чем сложнее структура каталога, тем длиннее «адрес».

Чтобы переместиться внутри каталога, щелкните по названию того уровня, на который хотите перейти.
Чтобы выйти из открытого каталога в основное окно модуля «Рубрикатор» к общему списку всех каталогов, щелкните по иконке  .
.
Редактирование обложки каталога
Чтобы изменить название, верхнее изображение и описание каталога или подкаталога (папки), откройте его щелчком по названию в общем списке и нажмите на кнопку «Редактировать каталог». Кнопка расположена над кнопкой «Добавить контент» и обычно скрыта, появляется по наведению курсора. После нажатия на нее появится такое же окно, как при создании каталога.

Внесите все необходимые изменения и нажмите кнопку «Сохранить».
Папки внутри каталога также можно редактировать, щелкнув по иконке в виде карандаша, которая появляется справа от названия папки при наведении на нее курсора.

Перемещение элементов
Вы можете перемещать элементы из папки в папку или из каталога в каталог.
Чтобы переместить элемент, откройте каталог, в котором он находится, и поставьте галочку в квадрате слева от него. В меню «Действия», которое появится справа от элемента, нажмите на кнопку «Переместить».

В диалоговом окне, которое откроется после этого, слева отобразится список всех созданных для текущего события каталогов.
Чтобы увидеть список папок, вложенных в конкретный каталог, щелкните по его названию. Если в каталоге есть папки, их список появится в правой части диалогового окна. Рядом с названиями папок, в которых есть вложенные папки, стоит треугольная стрелка вправо. Щелкните по ней, чтобы перейти на уровень ниже. При этом список папок отобразится под названием той папки, в которую они вложены, а стрелка повернется вниз. Выберите нужный каталог и/или папку (выбранная папка окрашивается синим) и нажмите на кнопку «Переместить».

Обратите внимание: если название одной папки написано более бледно, чем остальных, и вы не можете ее выбрать — это исходная папка, из которой вы перемещаете объект.
Чтобы переместить несколько элементов в одну и ту же папку, поставьте галочки слева от всех элементов, которые хотите переместить.
Чтобы выделить все элементы каталога или папки, поставьте галочку над списком элементов слева от слова «Название».

Это удобно, например, если вам нужно объединить содержимое двух папок: выделите все элементы в один клик, перенесите их в другую папку и удалите пустую.
Порядок элементов внутри каталога
Элементы каталогов выводятся на экран мобильного приложения в том порядке, в каком расположены в списке внутри каталога. Порядок можно изменять перетаскиванием. Для этого наведите курсор на элемент, который хотите переместить, нажмите левой кнопкой мыши на иконку  , которая появится справа от его названия, и, не отпуская кнопку, переместите элемент на нужное место.
, которая появится справа от его названия, и, не отпуская кнопку, переместите элемент на нужное место.

Удаление элементов и каталогов
Чтобы удалить каталог из общего списка в основном окне модуля «Рубрикатор», наведите на него курсор, щелкните по красному крестику, который появится справа от названия, и подтвердите действие в диалоговом окне.

Элементы удаляются из каталогов аналогичным образом.
Можно также удалять элементы из каталога группами или выделить и удалить сразу все элементы каталога, используя меню «Действия» (подробнее описано в разделе Перемещение элементов).
Размещение каталога в меню мобильного приложения
Пока каталог не размещен в меню мобильного приложения, пользователи не могут его просматривать.
Обратите внимание: для того, чтобы пользователи могли просматривать каталоги, им необходимо подключение к сети Интернет!
Чтобы разместить каталог в меню мобильного приложения, откройте его, щелкните по иконке в виде шестеренки в правом верхнем углу экрана и в списке доступных действий выберите «Добавить в меню».

Чтобы удалить каталог из меню, откройте его, щелкните по иконке в виде шестеренки в правом верхнем углу экрана и выберите действие «Убрать из меню».

Каталоги и мультиязычность
Для содержимого, помещенного в каталог, мультиязычность не поддерживается: все тексты, названия и надписи на элементах при переключении на другой язык остаются на том языке, на котором были созданы.
Если среди участников события много иноязычных, для их удобства создавайте отдельные версии каталогов с переводом самой важной информации.
Как добавить в приложение номер телефона или e-mail, чтобы по нему можно было тапнуть и позвонить или написать?
Чтобы в приложении на номер телефона можно было тапнуть и перейти к звонку на этот номер, вставьте его в админ-панели как ссылку:
- в поле «Адрес ссылки» вставьте «tel:номер телефона» (например, tel:89270000000),
- в поле «Отображаемый текст» — номер телефона.
Аналогично, чтобы в приложении по тапу на e-mail можно было перейти к написанию письма, вставьте его как ссылку:
- в поле «Адрес ссылки» вставьте «mailto:адрес» (например, mailto:examplemail@gmail.com),
- в поле «Отображаемый текст» — адрес электронной почты.
Вставлять таким образом номера телефонов и адреса электронной почты можно во все поля, которые в админ-панели поддерживают вставку ссылок:
- Описание события на экране деталей события;
- Инфостраница;
- Поле «О себе» в профиле участника;
- Информация для участника;
- Описание компании-экспонента в модуле «Выставка»;
- Элемент типа «Текст» в каталоге.
Как скрыть участника из приложения, чтобы он не пропал из каталогов?
Вариант 1. Скрыть из списка. Спикер пропадет из списка спикеров и расписания, останется в каталогах и выставке. Участник будет отсутствовать в списке участников, останется в каталогах и выставке. Профиль станет нетапабельным: можно увидеть только имя и фото, открыть подробную информацию нельзя.
Вариант 2. Сделать отказ от нетворкинга. Спикер пропадёт из списка участников, останется в списке спикеров, расписании, каталогах и выставке. Участник пропадет из списка участников, останется в каталогах и выставке. Профиль будет тапабельным, но недоступным для нетворкинга: по тапу для просмотра доступна подробная информация, но недоступны вкладки «Чат» и «Встречи».