Начало работы с модулем
Модуль «Карты и схемы» позволяет разместить в главном меню мобильного приложения карту и схемы, которые помогают участникам ориентироваться на мероприятии (схемы проезда, расположения площадок, расположения мест в зале и т.п.). На карте и схемах можно отмечать маркерами различные важные объекты.
О том, какие возможности модуль «Карты и схемы» дает пользователям мобильного приложения, вы можете прочитать в статье справочного центра Карты и схемы.
Чтобы подключить модуль «Карты и схемы», найдите его в пункте меню «Основное» > «Возможности» > «Информация о мероприятии». Чтобы начать работу с модулем, выберите пункт «Карты и схемы» в разделе «Меню приложения».
В панели администрирования модуль состоит из двух вкладок: «Карта» и «Схема залов».
Чтобы в мобильном приложении отображалась только одна из них, используйте опцию «Показывать в приложении»: оставьте ее включенной только на нужной вкладке.
Вкладка «Карта»
Как основа для карты в приложении используются карты VK Карты, на которых в панели администрирования создаются маркеры. Маркерами на карте можно обозначить залы, созданные в модуле «Расписание», и другие важные для участников объекты.
Общий вид вкладки «Карта» в панели администрирования со включенной опцией «Показывать в приложении»:

Все созданные на карте маркеры отображаются в левой части окна в виде списка под заголовком «Места проведения».
Чтобы увидеть, как карта с маркерами будет выглядеть в мобильном приложении, выберите режим «Предпросмотр» в правом верхнем углу окна
Создание маркеров на карте
Чтобы создать новый маркер
- введите в строку поиска адрес места, чтобы быстро найти нужную точку на VK Карты. Если у нужного вам места нет точного адреса, введите адрес ближайшего известного ориентира и перетащите маркер мышью;
- заполните поля формы, которая появится на экране;
- выберите цвет и пиктограмму для оформления маркера;
- нажмите «Готово».
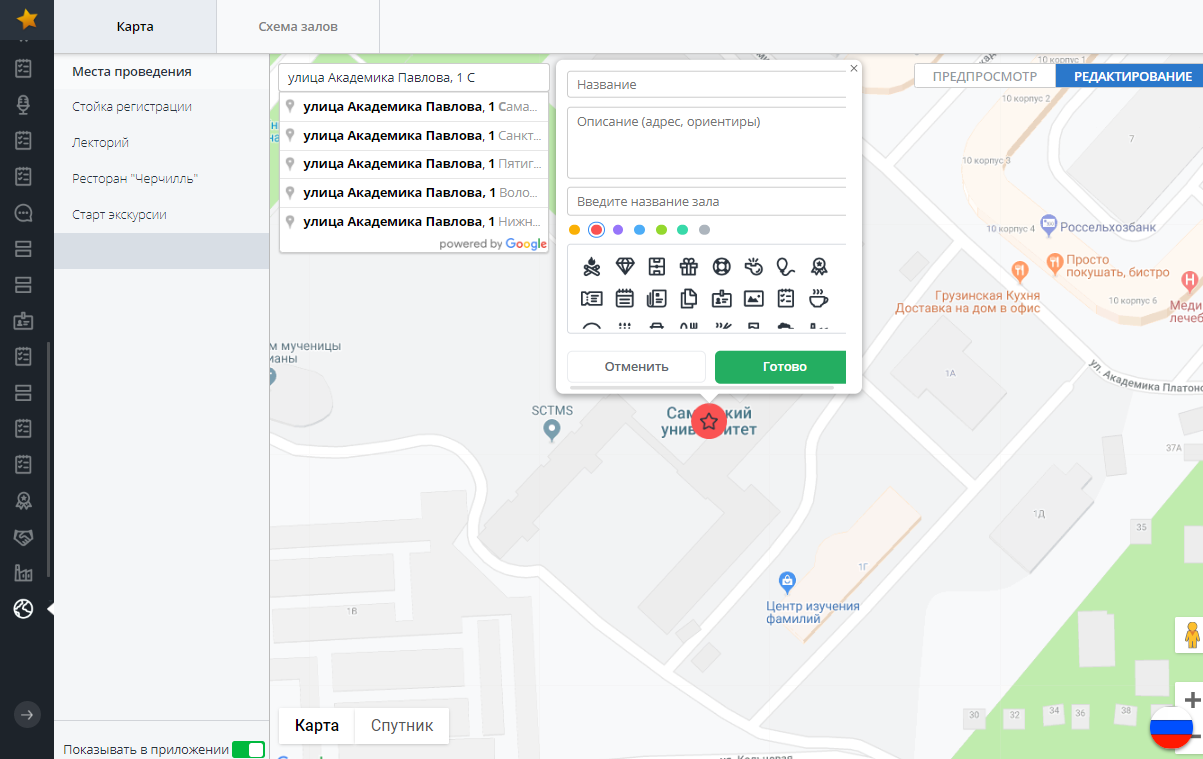
Обязательное поле для создания нового маркера — «Название», остальные поля заполняются при необходимости. Информация, введенная в поле «Описание», в мобильном приложении будет открываться по тапу на маркере.
Редактирование и удаление маркеров на карте
Чтобы изменить положение маркера на карте, перетащите его мышкой.
Чтобы изменить название, описание и оформление маркера
- кликните по маркеру на карте
- или по иконке в виде карандаша справа от его названия в списке (появляется по наведению курсора).
Затем внесите изменения в поля диалогового окна и нажмите «Готово».
Чтобы удалить маркер
- кликните по маркеру на карте и нажмите на кнопку «Удалить» в диалоговом окне
- кликните по иконке в виде красного крестика справа от его названия в списке (появляется по наведению курсора) и подтвердите действие.
Вкладка «Схема залов»
Схемы, загруженные во вкладку «Схема залов», участники смогут просматривать в мобильном приложении как отдельные изображения, выбирая из общего списка, какую схему они хотят открыть. Поместите сюда общий план площадки мероприятия, схему проезда к месту проведения или схемы расположения мест в лекционных аудиториях, зрительных залах и т.п.
Чтобы увидеть, как загруженная схема будет отображаться в мобильном приложении, включите режим предпросмотра в правом верхнем углу окна.
Общий вид вкладки «Схема залов» со включенным режимом предпросмотра:

Добавление схем
Чтобы добавить во вкладку схему, нажмите на кнопку «Добавить схему» в верхнем левом углу экрана. В появившемся диалоговом окне введите название новой схемы, затем добавьте схему одним из двух способов:
- кликните в поле «Загрузить» и выберите изображение, хранящееся на вашем компьютере;
- выберите одну из уже загруженных схем.
Нажмите «Создать», чтобы сохранить выбранную схему под введенным названием во вкладке «Схемы залов».

В диалоговом окне создания новой схемы доступны для выбора как схемы, загруженные в процессе работы с модулем «Карты и схемы», так и схемы, загруженные при работе с модулем «Расписание».
Схема, выбранная для добавления в раздел «Схемы», отмечается синим маркером. Под одним названием можно сохранить только одну схему.
Чтобы просмотреть схему, прежде чем выбирать ее, щелкните по иконке в виде глаза в ее левом нижнем углу (появляется по наведению курсора).
Редактирование и удаление схем
Чтобы изменить порядок вывода схем в мобильном приложении, измените порядок схем в списке перетаскиванием.
Чтобы изменить название или заменить схему, кликните по иконке в виде карандаша справа от ее названия в общем списке (появляется по наведению курсора), внесите изменения в поля диалогового окна и нажмите «Сохранить».
Чтобы удалить схему, кликните по иконке в виде красного крестика справа от ее названия в списке (появляется по наведению курсора) и подтвердите действие в диалоговом окне.
Обратите внимание: удаленная таким образом схема не будет отображаться во вкладке «Схемы», однако сохранится в загруженных и будет доступна для использования при добавлении новых схем в раздел. Чтобы удалить схему из загруженных, в диалоговом окне создания или редактирования схемы нажмите на крестик в ее правом верхнем углу (появляется по наведению курсора) и подтвердите действие.
Если вы удалите схему, которая прикреплена к залу или добавлена в раздел «Схемы», она будет удалена отовсюду: как из вкладки «Схемы», так и из расписания.

Если в разделе в админке на схеме уже подписаны места, чтобы не дублировать надписи, можно в Название внести невидимый пробел "ㅤ" (скопируйте из кавычек), а само корректное название прописать в описании. Тогда на карте будет только метка.

Создание маркеров на схеме
На загруженной в панель администрирования схеме можно создавать маркеры, чтобы отметить расположение важных объектов, точно так же, как на карте. Все созданные на схеме маркеры отображаются в виде списка в колонке «Список объектов».

Связь между маркером на карте или схеме и залом в расписании
Если создать связь между точкой на карте или схеме и залом, созданным в модуле «Расписание», пользователи приложения смогут в расписании просматривать расположение каждого из залов, а на карте — расписание событий для каждого отмеченного зала. Для этого при создании маркера укажите название зала не только в поле «Название», но и в поле с подсказкой «Введите название зала». Указать можно только один зал.

В этом поле можно указать только залы, уже созданные в модуле «Расписание». Перейти к созданию нового зала из этого поля нельзя.
При создании зала в модуле «Расписание» можно прикрепить к нему схему целиком, без создания маркеров на ней. Учитывайте, что прикрепить к залу в расписании можно только что-то одно: точку на карте или схеме или схему целиком.
Если вы прикрепите к залу в расписании точку на карте средствами модуля «Карты и схемы», то впоследствии при редактировании зала в модуле «Расписание» увидите следующее сообщение:

Чтобы снова получить возможность прикрепить к залу схему, разорвите связь точки на карте с залом в расписании (удалите название зала из поля с подсказкой «Введите название зала») или удалите точку на карте, которая связана с залом.
Если к залу была прикреплена схема, а затем к тому же залу в модуле «Карты и схемы» добавляется точка на карте, эта точка заменяет собой схему. При удалении точки на карте или разрыве связи на место точки на карте возвращается прежняя схема.
В случае если в приложении важно отобразить одновременно, например, положение зала на карте и схему расположения мест в нем, прикрепите к залу маркер на карте, а схему загрузите во вкладку «Схемы».
Скрыть логотип Google в разделе со схемами
Ранее в мобильных приложениях в разделе «Карты и схемы» для отображения в виде схемы при любом типе карт оставался логотип «Google» в углу экрана. Теперь на вкладке «Схема» вне зависимости от настроек раздела не отображается логотип «Google».