При желании, вы можете самостоятельно настраивать внешний вид главного меню мобильного приложения: добавлять изображение для фона и логотипы (или же обратиться за помощью к менеджеру проекта), выбирать иконки для пунктов главного меню, перемещать их и редактировать их названия.
Также при включенном функционале Группы можно настраивать доступность пунктов меню для пользователей: скройте все, кроме самого минимального набора, от неавторизованных участников или сделайте так, чтобы каждый участник видел именно ту информацию, которая ему нужна.
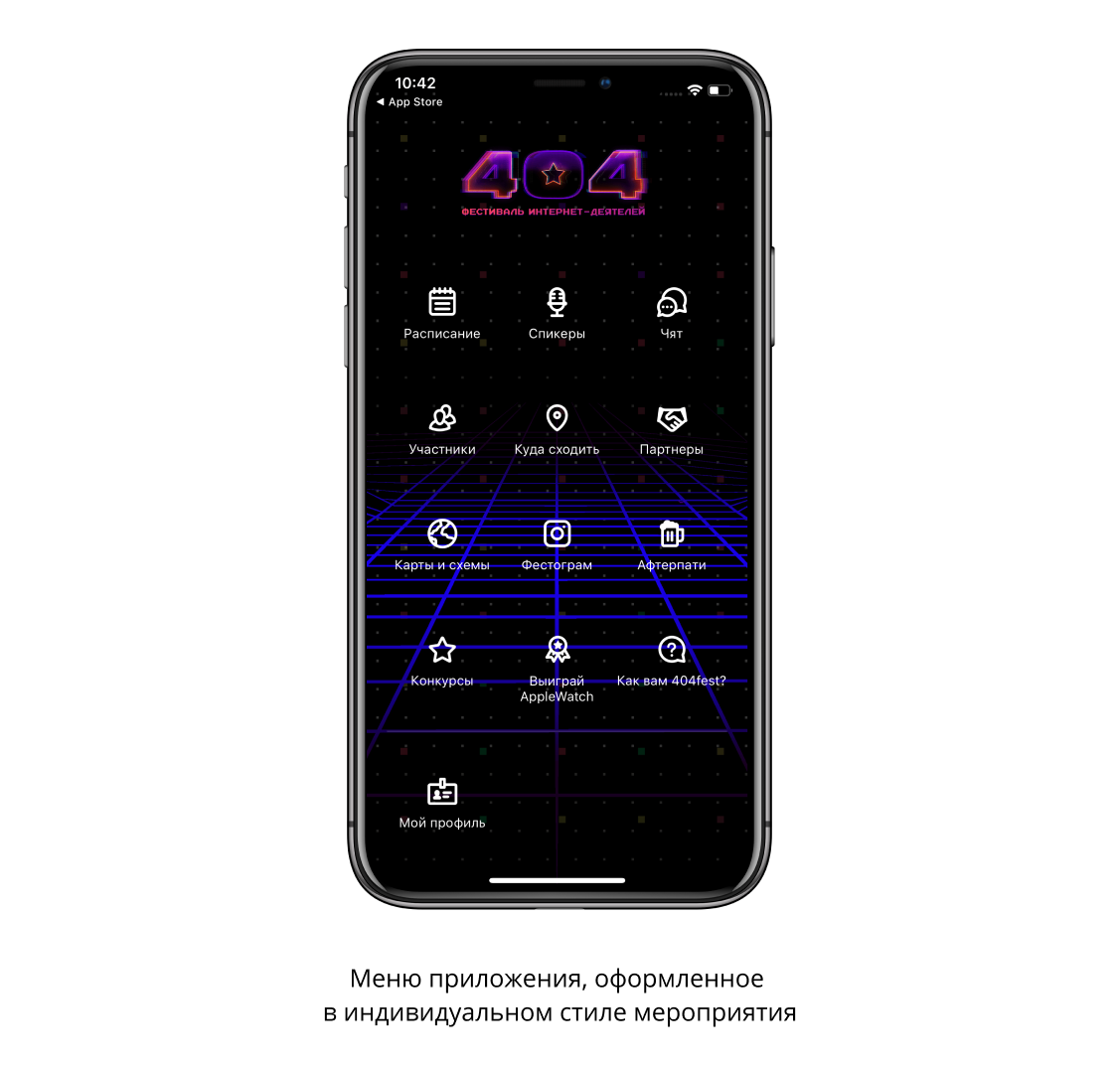
Фон главного меню
Чтобы добавить изображение, которое будет использоваться как фон главного меню события или обучающей программы в мобильном приложении, выберите в боковом меню пункт «Основное», в открывшемся окне перейдите во вкладку «Внешний вид» и в поле «Фоновое изображение для меню» загрузите изображение. Рекомендуемое разрешение: 1536x2668px.
Фон должен быть контрастным по отношению к цвету иконок в меню (черные или белые). Названия пунктов меню должны быть читаемы.

Логотипы
Логотип события
Логотип события отображается в верхней части окна главного меню приложения над иконками пунктов меню. Чтобы добавить его, в пункте меню «Основное» во вкладке «Внешний вид» загрузите его в поле, расположенное под полем «Тип лого». Рекомендуемое разрешение: 880x440px.
Логотип должен быть на прозрачном фоне, желательно горизонтальный и читаемый.
Вы можете также добавить к логотипу ссылку на сайт мероприятия, чтобы пользователи переходили по ней, щелкнув по логотипу. Чтобы добавить ссылку, скопируйте ее и вставьте в поле «Ссылка для логотипа мероприятия» (расположено внизу вкладки «Внешний вид»).

Иконка события
Иконка события должно быть размером 120х120px. Должна быть контраста по отношению к фону.

Логотип спонсора
Вы можете использовать главное меню приложения как рекламную площадь, поместив в него логотип самого значимого спонсора. Он будет отображаться в нижней части окна главного меню. Чтобы добавить его, в пункте меню «Основное» во вкладке «Внешний вид» загрузите изображение в поле «Показывать логотип спонсора в меню». Рекомендуемое разрешение: 3:1 (например, 580х240px).
Логотип должен быть на прозрачном фоне, желательно горизонтальный и читаем.
Вы можете также добавить к логотипу спонсора ссылку на его сайт, чтобы пользователи переходили на него после клика по логотипу. Чтобы добавить ссылку, скопируйте ее и вставьте в поле «Ссылка для логотипа спонсора» (расположено внизу вкладки «Внешний вид»).

Обращаем внимание, что менеджер проекта в любом случае проверит корректность загруженной вами графики (фона меню, иконки и логотипа события) в админке и при необходимости даст комментарии.
Выбор иконки для пункта меню
При создании пункта меню ему автоматически присваивается стандартная иконка – для пунктов каждого типа своя. Вам может понадобиться ее заменить, например, если вы не хотите, чтобы у нескольких каталогов или нескольких опросов в меню были одинаковые значки.
Чтобы сделать это, в панели администрирования в разделе «Меню приложения» наведите курсор на пункт меню, который хотите отредактировать, и щелкните по иконке в виде шестеренки (появляется справа от пункта меню). В открывшемся диалоговом окне на вкладке «Внешний вид» выберите любую иконку из набора и щелкните по ней.
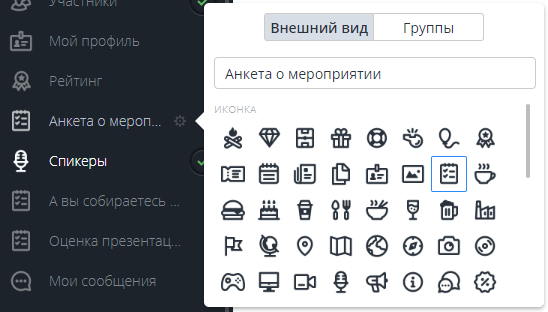
Обратите внимание на полосу прокрутки справа: иконок больше, чем помещается в одно окно. Если вы не нашли подходящую в первых пяти строках, смотрите ниже.
Полный список иконок, доступных на данный момент (более 130 штук):
![]()
Иконки для пунктов меню можно выбирать только из имеющихся в наборе, возможности загружать свои иконки нет. Можно ли добавить кастомную иконку в меню? В настоящий момент доступны для выбора 134 иконки разной тематики и направленности. Этого более, чем достаточно — добавить какую-то новую кастомную иконку под конкретное событие или обучающую программу нет технической возможности.
Иконки в главном меню события в приложении могут быть только белыми или черными. Чтобы настроить их цвет, выберите в боковом меню пункт «Основное», в открывшемся окне перейдите во вкладку «Внешний вид» и в поле «Цвет контролов» выберите из списка черный или белый. Выбирайте цвет иконок исходя из того, хорошо ли их будет видно на фоне: на ярком, насыщенном и темном фоне лучше различимы белые иконки, на светлом — черные.
Обратите внимание: все иконки в меню события будут одного цвета, цвет отдельной иконки нельзя настроить индивидуально.
Переименование пункта меню
Чтобы переименовать пункт меню, щелкните по иконке в виде шестеренки справа от него и в появившемся окне на вкладке «Внешний вид» внесите изменения в поле с названием пункта. Щелкните по названию пункта меню, чтобы закрыть окно, и вы увидите, как название изменится.
Выбирайте короткие и понятные названия из одного-двух ключевых слов, чтобы они не занимали много места на экране и пользователям было удобно ориентироваться в приложении. Например, не «Программа мероприятия», а «Программа», не «Анкета обратной связи участника», а «Анкета ОС», не «Ответы на частые вопросы», а «Онлайн-помощь». Кавычки в названиях пунктов меню (и названиях докладов в Программе), конечно же, не ставятся.
Некоторые пункты меню, например, ленты и добавленные в меню каталоги, нельзя переименовать этим способом. Для таких пунктов меню в данном диалоговом окне нет поля с названием.
Переименование опроса
Название самого опроса не изменяется вместе с названием пункта меню. Это означает, что вы можете сократить длинные названия опросов в меню, чтобы они не загромождали экран приложения, однако когда пользователь откроет опрос в приложении, он увидит исходное полное название. При выводе опроса на медиа-стену полное название опроса также сохранится.
Переименование каталога
Чтобы изменить название каталога в меню, перейдите в пункт меню с этим каталогом, наведите мышкой между названием каталога и блоком Добавить контент и нажмите на появившееся поле Редактировать каталог. В появившемся окне в поле Название переименуйте каталог и нажмите Сохранить.
Переименование ленты или общего чата
Чтобы переименовать ленту или общий чат, в боковом меню админки в разделе «Администрирование» выберите пункт «Новости и общение», перейдите во вкладку «Настройки», выберите нужную ленту или чат и отредактируйте поле «Название».
Переименование инфо-страницы и веб-страницы
Чтобы переименовать инфо-страницу или веб-страницу, откройте ее и измените ее название в самом верхнем поле на странице модуля. Об инфо-страницах подробнее тут.
Доступность пункта меню для групп участников
Чтобы настроить доступность пункта меню для групп участников, щелкните по иконке в виде шестеренки справа от него, в открывшемся окне перейдите во вкладку «Группы» и выберите, для каких групп пользователей он будет доступен. Подробнее об этом читайте в статье справочного центра Использование групп пользователей в приложении.