При первом запуске (после установки) автоматически откроется экран ввода секретного слова для получения доступа к сканеру (рис. 1). Обратитесь за ним к своему менеджеру проекта.
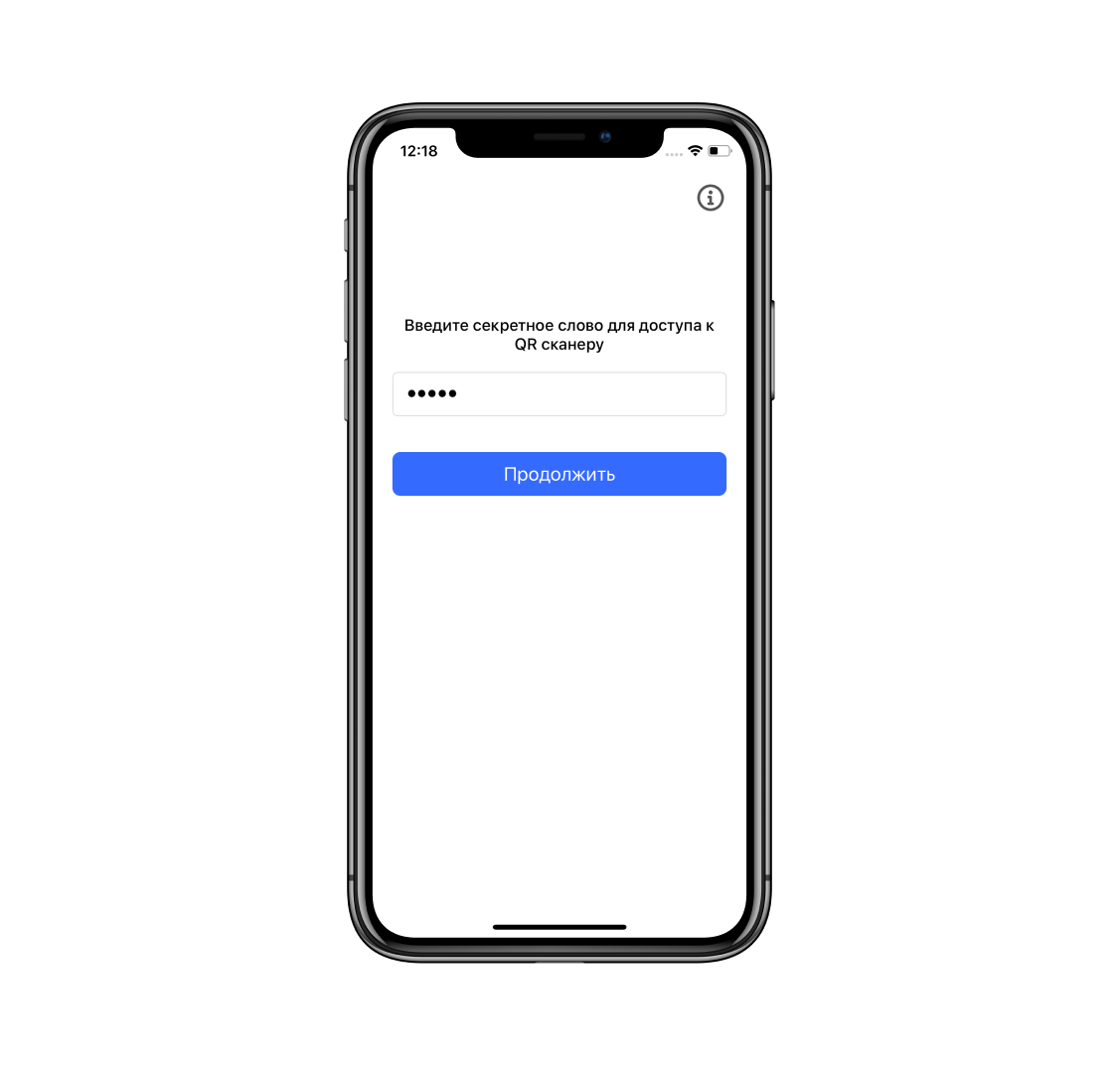
Рис. 1 Экран ввода секретного слова
Далее вы увидите экран настроек сканера (рис. 2).
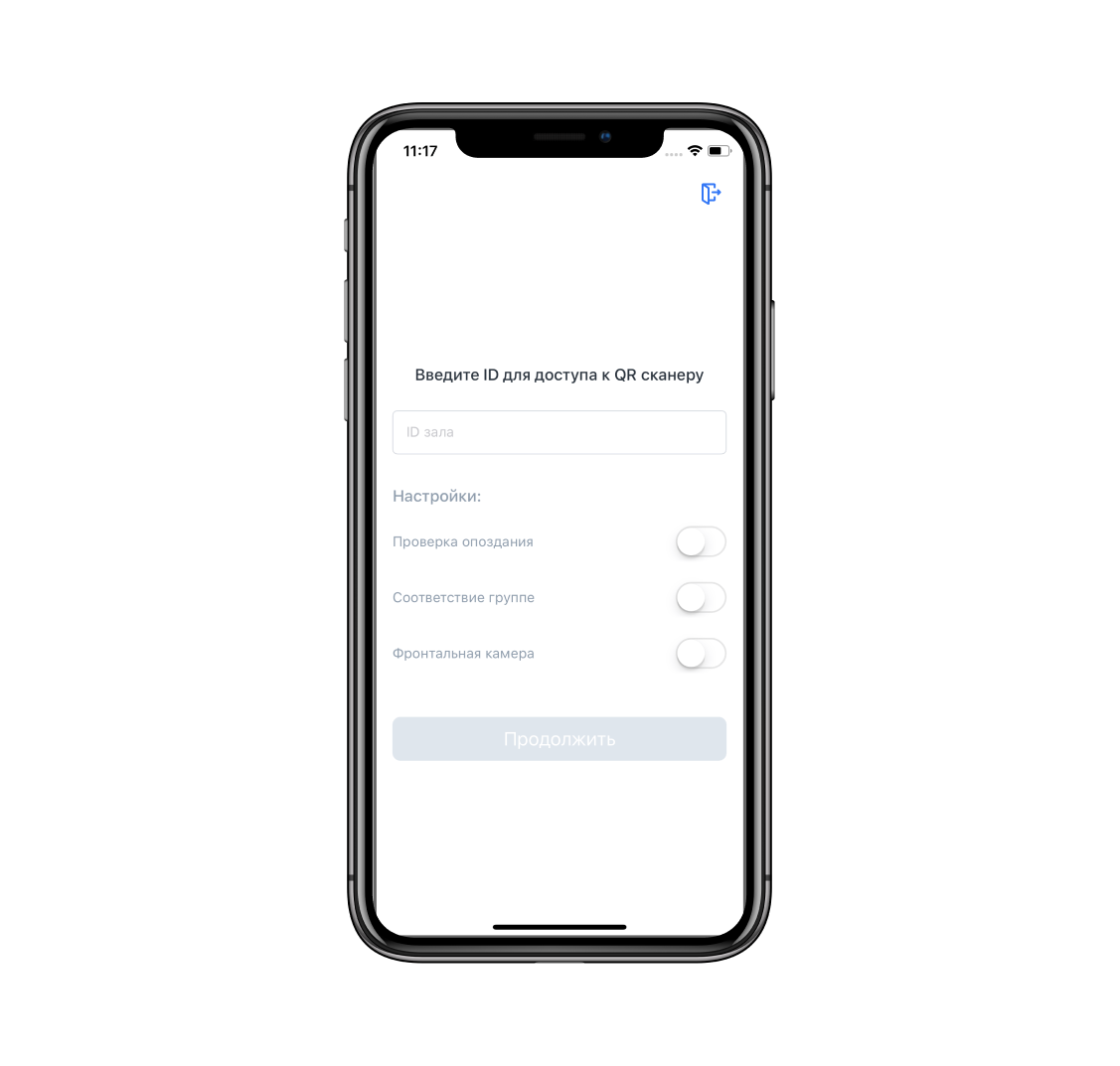
Рис. 2 Экран настроек сканера
Параметр ID зала позволяет привязать каждый смартфон или планшет с установленным сканером к своей аудитории (на входе в которую он расположен). Если перепутать аудитории/смартфоны, приложение будет показывать некорректную информацию о сессии, и регистрации не будут посчитаны.
За ID залов и помощью в настройке сканеров обращайтесь к своему менеджеру проекта.
Настройки «Проверка опоздания» и «Соответствие группе» применяются, чтобы получать уведомления о факте регистрации после отведенного времени и о попытке зарегистрироваться на доклад (сессию, лекцию) другой группы.
Настройка «Фронтальная камера» позволяет использовать для работы сканера фронтальную камеру мобильного устройства (смартфона или планшета).
Настройки сохраняются в приложении. При перезапуске приложение автоматически перейдет в режим сканирования с последними использованными настройками. Для смены настроек в режиме сканирования нажмите на иконку выхода в правом верхнем углу.
При выборе опций для сканера учитывайте следующее:
- каждый сканер привязывается к одной аудитории (залу) и настраивается индивидуально;
- опции, включенные на сканере, действуют для всех событий, которые идут в данном зале, а не для каждого в отдельности. То есть если, например, на сканере включена проверка опоздания, то время регистрации участника будет проверяться и соответствующие сообщения будут выводиться на экран при регистрации на все доклады, проходящие в этом зале.