Опция «Очки за правильный ответ»
Данная опция позволяет использовать опрос как тест: для вопросов, предполагающих выбор одного или нескольких ответов, каждому варианту ответа присваивается определенное количество очков. При подсчете результатов эти очки суммируются.
Этот инструмент можно использовать для контроля усвоения аудиторией материала доклада (по количеству очков, которое получил участник, видно, сколько правильных ответов на вопросы теста он дал), а также в геймификации (участникам можно начислять дополнительные очки рейтинга за верные ответы).
Статистика по набранным очкам доступна только администратору, для пользователей мобильного приложения она не отображается. Чтобы увидеть, сколько баллов набрал участник, в модуле «Опросы и Тесты» перейдите во вкладку «Участники» и щелкните по его имени в общем списке (подробнее об этом читайте в статье Просмотр и экспорт результатов (статистика опросов)).
Чтобы включить опцию, выберите подходящий тип опроса - Тест с правильными ответами:

Затем, когда будете добавлять вопрос в опрос, система предложит выбрать правильный ответ к каждому вопросу с вариантами ответов.

Справа от каждого ответа на вопрос есть дополнительное поле для ввода количества очков, которые участник за него получит.

Введите для каждого ответа такое количество очков, какое считаете нужным, или оставьте в поле значение 0.
Для подсчета количества правильных ответов на вопросы удобнее присваивать очки только правильным ответам: за неправильные ответы в этом случае очки участнику не начисляются. Также вы можете списывать с участников очки за неправильные ответы, если введете в это поле отрицательное число.
Если вы хотите использовать очки за правильные ответы в геймификации, модуль геймификации должен быть включен. Чтобы включить его, выберите пункт меню «Основное», в открывшемся окне перейдите во вкладку «Возможности», далее — «Вовлечение аудитории». Найдите в списке опцию «Геймификация» и включите ее. После этого выберите пункт меню «Рейтинг» и во вкладке «Баллы» включите и настройте опцию «Баллы, набранные в тестах». Теперь очки, полученные участником за прохождение теста, будут пересчитываться в баллы геймификации.
При использовании правила геймификации «Баллы, набранные в тестах» учитывайте следующее:
- Каждый участник, прошедший тест, в своих личных результатах геймификации увидит, сколько баллов он получил за него в сумме. Однако участники не будут знать, за какие ответы они получили баллы, и как их результат соотносится с максимальным возможным. Эта информация доступна только в панели администрирования, как уже было сказано ранее. Также если участник пройдет несколько тестов, все баллы, полученные за них, будут просуммированы, так что участник будет знать только свой общий результат.
- Если вы используете отрицательные очки за неправильные ответы, результат теста может получиться отрицательным. В таком случае с участника будут списаны баллы геймификации за прохождение теста.
Опция «Разрешено пропускать вопросы»
Опция «Разрешено пропускать вопросы» позволяет сделать все вопросы опроса обязательными или необязательными для ответа.
По умолчанию опция «Разрешено пропускать вопросы» включена. Это означает, что пользователи мобильного приложения могут пролистывать вопросы в рамках опроса, не отвечая на них. Пока результаты опроса не отправлены, пользователь может вернуться к неотвеченным вопросам, после отправки результатов — нет. С одной стороны, это позволяет пользователям сперва прочитать все вопросы опроса, а потом приступить к выбору ответов, с другой — позволяет пользователям вообще не отвечать на вопросы.
Чтобы сделать все вопросы вашего опроса обязательными для ответа, перейдите во вкладку «Настройки» и снимите галочку рядом с пунктом «Разрешено пропускать вопросы».

Теперь пользователи мобильного приложения должны будут обязательно ответить на вопрос, прежде чем переходить к следующему, и не смогут отправить организаторам результаты опроса, пока не ответят абсолютно на все вопросы.
Опция «Обязательная авторизация» в опросах
При включении опции «Обязательная авторизация» опрос могут пройти только авторизованные пользователи. Неавторизованный пользователь вместо опроса увидит на экране приложения сообщение о необходимости авторизации и сможет перейти из него к процессу авторизации.
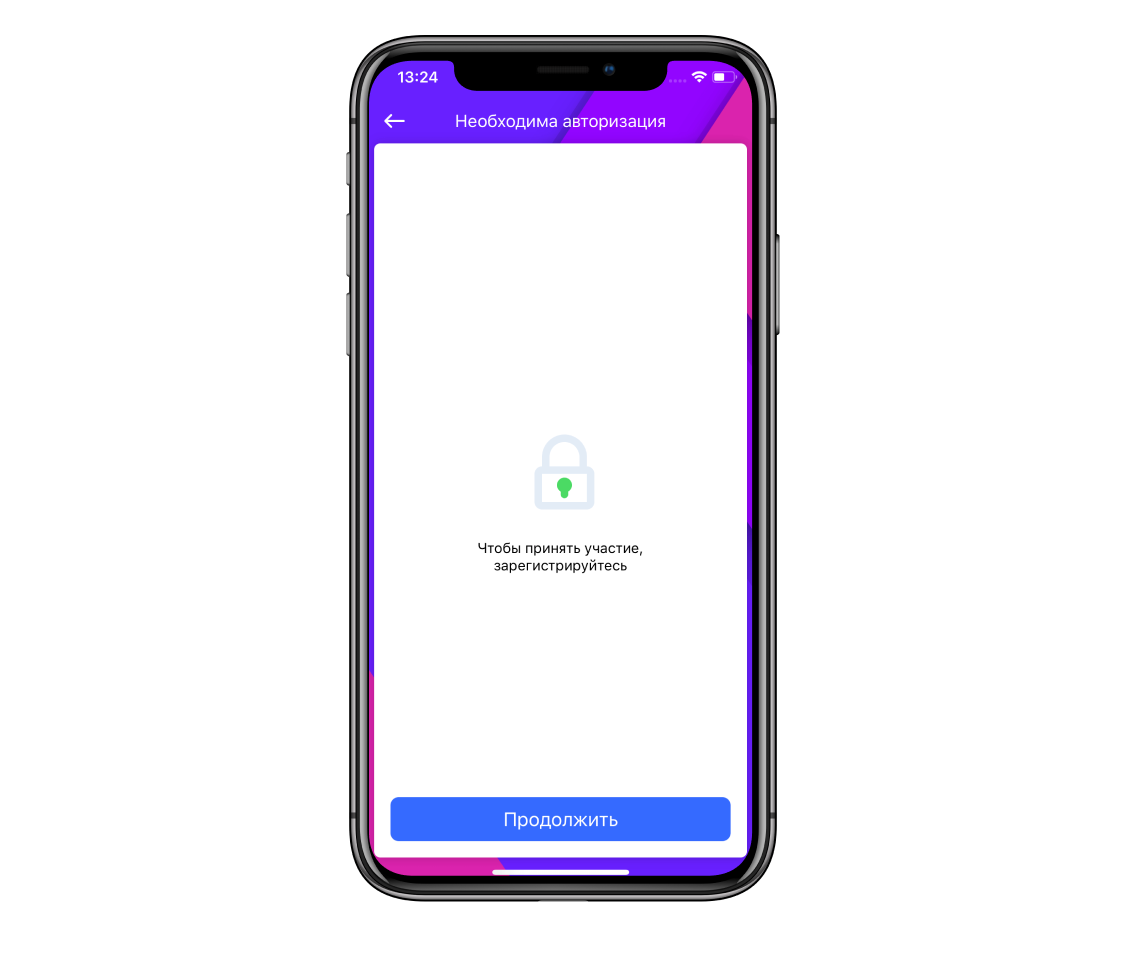
Чтобы включить данную опцию, перейдите во вкладку «Настройки» и поставьте галочку рядом с пунктом «Обязательная авторизация».

Опция «Показывать результаты опроса после прохождения»
Вы можете разрешить пользователям мобильного приложения просматривать результаты опросов. Если вы включите опцию «Показывать результаты опроса после прохождения», то после прохождения опроса пользователь сможет их увидеть, нажав на кнопку «Результаты».
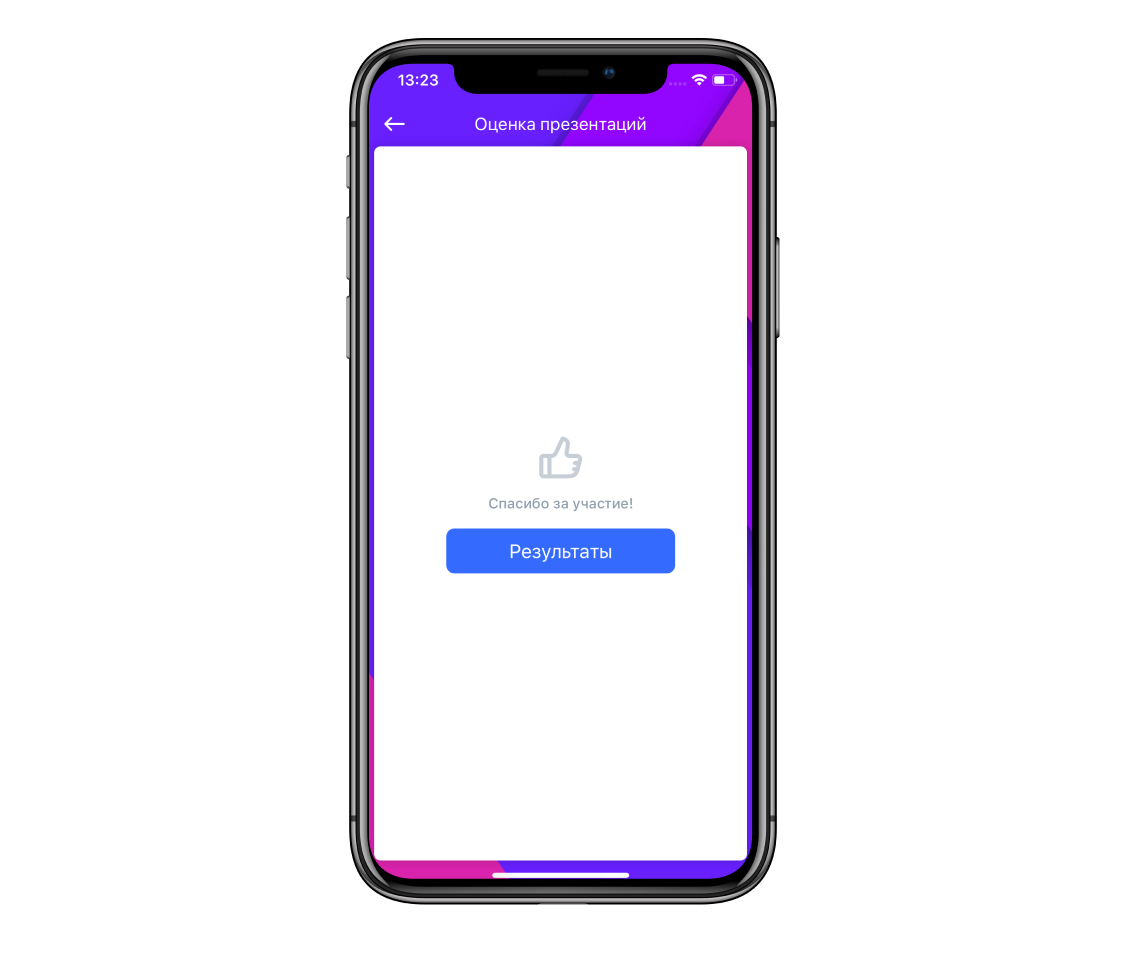
Обратите внимание:
- пользователь увидит результаты запущенного опроса только после того, как его пройдет;
- пользователь не может пройти опрос дважды, если только опрос не перезапущен (подробнее в статье Запуск опросов), но просматривать результаты после прохождения может сколько угодно;
- в случае перезапуска опроса его результаты сбросятся, и пользователь должен будет пройти опрос заново, чтобы увидеть новые результаты;
- результаты завершенного опроса пользователь может просматривать вне зависимости от того, проходил он его или нет.
Опцию можно включить для всех создаваемых опросов либо для отдельно взятого опроса.
Чтобы включить показ результатов для всех опросов, во вкладке «Опросы» щелкните по кнопке с изображением шестеренки (расположена в правом верхнем углу рядом с зеленой кнопкой «Создать опрос»), в появившемся диалоговом окне поставьте галочку напротив пункта «Показывать результаты в приложении» и нажмите «Сохранить».

Чтобы включить показ результатов для одного опроса, откройте нужный опрос, перейдите во вкладку «Настройки», поставьте галочку рядом с пунктом «Перезаписать глобальные настройки» и затем еще одну рядом с пунктом «Показывать результаты в приложении».

Как добавить в приложение пункт меню «Мои опросы»
В пункте меню мобильного приложения «Мои опросы» пользователь мобильного приложения увидит ссылки на все опубликованные опросы, видимые для группы, к которой он принадлежит. Добавление этого пункта в меню приложения упрощает для пользователя поиск опросов и просмотр их результатов.
Подробнее о том, как пункт меню «Мои опросы» выглядит в мобильном приложении, читайте в статье справочного центра Опросы, голосования, викторины, тесты.
Чтобы добавить в меню мобильного приложения пункт «Мои опросы», выберите в боковом меню «Основное», в открывшемся окне перейдите во вкладку «Возможности», далее — «Вовлечение аудитории» — «Опросы». Щелкните по зеленой кнопке «Настроить» в правой нижней части экрана и в появившемся диалоговом окне включите опцию «Добавить раздел "Мои опросы" в меню».

Как протестировать вывод результатов голосования на большой экран, не запустив его
Если при создании опроса выбрана Настройка «Опрос доступен всегда», то результаты опроса выводятся на большой экран по ссылке в реальном времени, и вы можете посмотреть, как это будет выглядеть, не влияя на ход опроса.
Если при создании опроса выбрана Настройка: «Задать доступ вручную», то протестировать вывод результатов опроса без его запуска нет технической возможности, так как результаты формируются онлайн по мере прохождения опроса участниками.
Вы можете запустить опрос с ручным стартом для тестирования, а после этого сбросить тестовые результаты, перезапустив опрос. Результаты будут обнулены, и опрос можно будет запустить заново.
Если при создании опроса выбрана Настройка: «Открыть доступ по расписанию», то вывод результатов опроса также нет возможности протестировать, не запуская его.
Схема вывода результатов на большой экран ничем не отличается в описанных трех случаях, различие только в процессе запуска опросов.
Анонимное прохождение опросов и защита от их повторного прохождения
- от своего имени, если авторизуются;
- анонимно, если опрос доступен для прохождения без авторизации в приложении.
Анонимные ответы влияют на общий результат опроса или голосования, но никак не влияют на геймификацию: баллы за анонимное прохождение опроса не начисляются никому.
Авторизованный пользователь может пройти опрос от своего имени только один раз.
Без авторизации опрос нельзя два раза пройти на одном и том же устройстве, даже если переустановить приложение. То есть, возможны следующие варианты:
Участник прошел опрос, а затем вышел из профиля — опрос уже считается пройденным, его нельзя пройти еще раз с того же устройства.
Участник сначала прошел опрос, а затем авторизовался на том же устройстве — опрос считается пройденным, его нельзя пройти еще раз, и предыдущий результат прохождения приписан авторизовавшемуся участнику. Благодаря этому участник не потеряет баллы геймификации, если для события включены правила геймификации «Пройти опрос» и/или «Баллы, набранные в тестах»: баллы будут начислены ему после авторизации.
Редкий случай: участник авторизовался на том устройстве, с которого другой авторизованный участник уже проходил опрос. В этом случае участник может пройти опрос, если он еще не проходил его раньше с другого устройства.
Опция «Оценки к докладам»
Админ. панель / Меню Администрирование / Опросы и Тесты /
1) Создайте новый опрос (оценку), укажите его название, например, «Оценка»
2) Вернитесь по стрелке обратно в рабочее поле для создания опросов

3) Наведите курсор в Черновиках на созданный вами опрос «Оценка»
4) Нажмите на три точки, в выпадающем меню выберите «Создать оценки к докладам»
5) Выберите в появившемся окне все нужные доклады, например «Лекция А», «Лекция» или нажмите «Выбрать все», после чего нажмите кнопку «Создать»
6) Выберите наверху, в выпадающем меню, вкладку «Оценки к докладам». Вы увидите, что в данной вкладке появились активные оценочные опросы с названием типа «Оценка доклада Лекция А», «Оценка доклада Лекция Б» и т.д.
7) Наведите курсор на любой оценочный опрос, нажмите на три точки и при желании переименуйте его
8) Выберите наверху, в выпадающем меню, вкладку «Опросы и тесты». Удалите начальный опрос «Оценка» - он вам больше не нужен
9) Снова выберите наверху, в выпадающем меню, вкладку «Оценки к докладам». Теперь вы можете настраивать и редактировать ваши оценочные опросы
10) В приложении, зайдите в раздел «Расписание», откройте Лекцию / Доклад. Вы увидите, что в данной лекции появилась возможность оценки доклада
ВАЖНО! В веб-версии оценок к докладам не будет ни в программе, ни в отдельном блоке с опросами
ВАЖНО! К оценкам к докладам НЕ ПРИМЕНИМА опция: Перезаписать глобальные настройки - Показывать общий результат опроса
Оценки нельзя добавить в каталоги как Опросы; они не отображаются в Мои опросы и Тесты
Можно ли в вариантах ответа выбрать и готовый вариант ответа, и поле для ввода комментария?
Для одиночного вопроса это сделать нельзя. Для него можно выбрать только один тип ответов: либо выбор из вариантов, либо поле для ввода своего ответа.
Но вы можете создать такой вопрос в виде группы вопросов с разными типами ответа: в первый вопрос в группе поместите сам вопрос и варианты ответа на него, а во второй - слово «Комментарий» и поле для комментария (тип ответа «Короткий текст»).
Для такого опроса нужно разрешить пропуск вопросов, чтобы пользователь смог ответить либо на первый вопрос в группе, либо на второй.
Подробнее об этом читайте в инструкции Создание и редактирование опросов.
Может ли один и тот же пользователь пройти опрос несколько раз?
В приложениях Ивентишес предусмотрена защита от повторного прохождения опросов. Это сделано для предотвращения «накрутки» голосов во время голосований, а также, чтобы участники не могли получить баллы геймификации за прохождение одного и того же опроса несколько раз.
Пользователь может пройти каждый опрос в приложении от своего имени только один раз.
Если пользователь выйдет из своего профиля и попытается пройти уже пройденный опрос анонимно еще раз, или наоборот, сначала пройдет опрос, а затем авторизуется, он также не сможет пройти опрос повторно: с того же мобильного устройства сделать это будет невозможно.
Однако, эту настройку можно изменить в конкретном опросе:

После чего такой опрос можно будет пройти несколько раз. Обратите внимание: данная опция включается не для всех опросов в приложении сразу, а для каждого опроса по отдельности.
Также вы можете запретить участникам проходить опросы анонимно, чтобы быть абсолютно уверенными в том, что каждый пользователь прошел его только один раз. Подробнее о том, как это сделать, читайте в статье справочного центра Опция «Обязательная авторизация». Обратите внимание: данная опция включается не для всех опросов в приложении сразу, а для каждого опроса по отдельности.
Как понять ответил ли я правильно или неправильно на вопрос в тесте?
- Если в админ.панели поставлена галочка показывать правильные ответы, то работает следующим образом:
Если в админ.панели выключена настройка показывать правильный ответ, то при выборе правильного или неправильного ответа никакие варианты не маркируется и пользователь проходит далее.