Модуль «Фотогалерея» в панели администрирования позволяет:
- загружать и удалять фотографии в специальный пункт меню мобильного приложения;
- добавлять, редактировать и удалять подписи к ним;
- разрешать или запрещать пользователям мобильного приложения самостоятельно размещать в данном пункте меню фотографии.
Чтобы начать работать с модулем, выберите в боковом меню панели администрирования пункт «Фотогалерея». Он располагается в разделе «Меню приложения».
О том, как фотогалерея выглядит в мобильном приложении, и какие возможности дает пользователям, читайте в статье Фотогалерея.
Общий вид модуля в панели администрирования (с уже загруженными в галерею изображениями) представлен на рисунке. Все загруженные изображения располагаются в одном общем альбоме в порядке публикации: создавать внутри фотогалереи разделы, папки и подпапки, как в каталогах, возможности нет.

Общий вид модуля в панели администрирования (с уже загруженными в галерею изображениями)
Загрузка изображений в фотогалерею
Чтобы добавить в фотогалерею изображения, нажмите кнопку «Добавить фотографии» в правом верхнем углу экрана. Затем в появившемся на экране диалоговом окне выберите файлы, которые хотите загрузить в галерею. Вы можете выбрать и загрузить за одно действие один или сразу несколько файлов.
Рекомендованный размер одного изображения для загрузки в фотогалерею — не больше 300 Кб (килобайт).
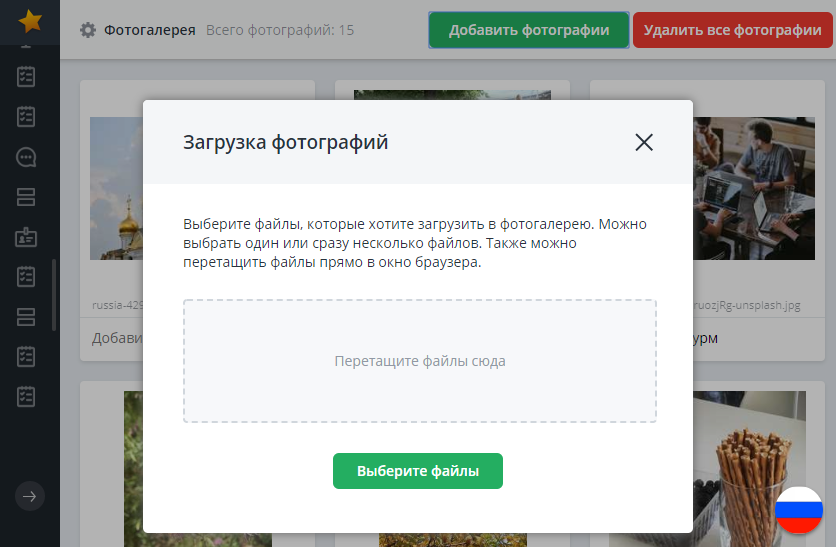
На следующем этапе вы можете добавить к изображениям подпись. Это не обязательно: вы можете загрузить фотографии в галерею без каких-либо комментариев или добавить подпись после загрузки, кликнув по полю «Добавить подпись» под изображением.
Максимальная длина подписи к фотографии — 200 символов. В подписях к фотографиям в фотогалерее поддерживается мультиязычность.
 В подписях к фотографиям в фотогалерее поддерживается мультиязычность
В подписях к фотографиям в фотогалерее поддерживается мультиязычность
Если файлов несколько, к каждому из них при единой загрузке добавится одна и та же подпись. После загрузки файлов в галерею ее можно будет отредактировать. Удобно, например, подписать все изображения именем фотографа в момент загрузки, а затем добавить к каждому из них название.
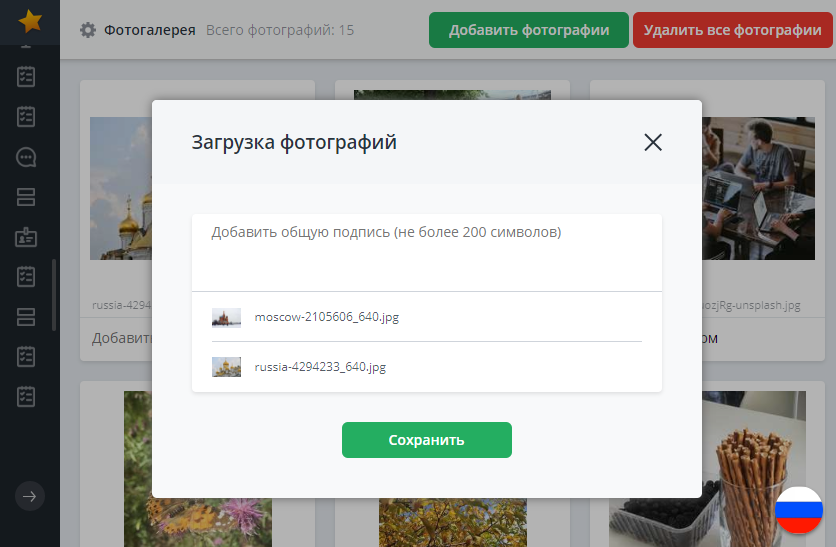
Чтобы отредактировать подпись к фотографии, кликните по ней и внесите необходимые изменения. Они сохраняются автоматически.
Чтобы удалить подпись к фотографии, сотрите ее.
Удаление изображений
Чтобы удалить изображение из галереи, щелкните по крестику, который появляется в правом верхнем углу изображения по наведению курсора. Будьте внимательны: изображение удаляется без подтверждения!
Чтобы удалить все загруженные изображения из фотогалереи, нажмите кнопку «Удалить все фотографии» в правом верхнем углу окна и подтвердите действие в диалоговом окне.
Загрузка фотографий через мобильное приложение
Чтобы разрешить пользователям мобильного приложения загружать изображения в фотогалерею, нажмите на иконку в виде шестеренки в левом верхнем углу экрана и в появившемся диалоговом окне включите опцию «Разрешить участникам добавлять фотографии» и нажмите «Сохранить».

Для фотогалереи также доступна постмодерация: организаторы могут просматривать опубликованные участниками изображения и удалять нежелательные через панель администрирования (через мобильное приложение удаление чужих фото невозможно).
Для выгрузки фотографий из Фотогалереи обратитесь к своему менеджеру проекта.