Вы можете начислять участникам баллы не только автоматически по настроенным во вкладке «Баллы» правилам геймификации, но и вручную. Это можно сделать двумя способами:
- отсканировав QR-код участника с помощью специального приложения (сканера геймификации);
- из панели администрирования.
Сканер геймификации используется на площадке события. Через него участникам начисляются баллы за действия вне приложения: участие в различных активностях от организаторов и спонсоров, победу в конкурсах, помощь организаторам и т.п. Списание баллов, когда участники их тратят на покупки и развлечения, также производится с его помощью. Подробнее о нем читайте в статье справочного центра QR-сканер геймификации (Gamification Scanner).
Чтобы начислять участникам баллы из панели администрирования, в модуле «Геймификация» перейдите во вкладку «Ручное начисление». Общий вид вкладки:

Ручное начисление баллов из панели администрирования удобно использовать, когда нужно наградить участника без непосредственного контакта с ним и сканирования QR-кода, для массового начисления баллов (группам участников или всем участникам события), а также для корректировки баллов, начисленных по ошибке.
Начисление баллов одному участнику
Чтобы начислить баллы участнику, нажмите кнопку «Добавить запись» в правом верхнем углу экрана.
В появившемся окне в поле «Участник» введите имя участника, в поле «Баллы» — количество начисляемых баллов, в поле «Причина» укажите причину начисления баллов, и нажмите на кнопку «Добавить».

Записи о том, кому и за что баллы были начислены вручную, сохраняются во вкладке «Ручное начисление».
Удалять и редактировать записи о начислении баллов нельзя. По щелчку на записи можно повторить начисление баллов тому же участнику: открывается окно создания новой записи, в котором поле «Участнику» автоматически заполнено.
Обратите внимание: чтобы баллы, начисленные участникам через панель администрирования, учитывались в рейтинге в мобильном приложении, во вкладке «Баллы» должно быть включено правило геймификации «Ручное начисление». Если правило не будет включено, то несмотря на сохранение во вкладке «Ручное начисление» записей о начислении баллов (в том числе штрафных), на рейтинг участников в мобильном приложении это никак не повлияет. То же самое относится и к ограничениям данного правила: если для ручного начисления баллов установлен лимит по количеству операций, то баллы, начисленные сверх него, учитываться не будут. Например, при установленном ограничении «За первые 5» начисления начиная с шестого не добавляются к рейтингу участника. Чтобы они засчитывались, измените или отмените ограничение.
Начисление баллов группе участников
Чтобы начислить баллы всем членам какой-либо группы, нажмите кнопку «Добавить запись» и в диалоговом окне перейдите во вкладку «Группы».
Начисление баллов группе означает, что каждый участник группы получит столько баллов, сколько вы укажете в поле «Баллы». Для каждого члена группы создается отдельная запись о начислении баллов, как показано на рисунке.

Также вы можете за одно действие начислить баллы участникам нескольких групп одновременно.
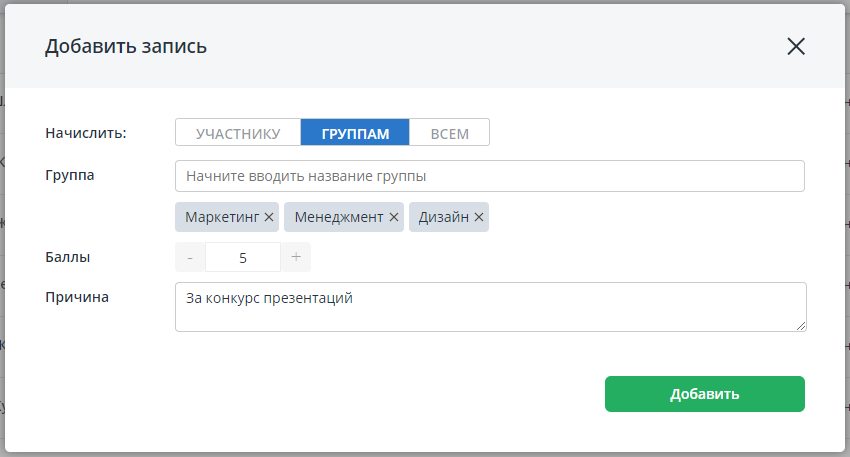
Чтобы начислить баллы всем участникам события, перейдите во вкладку «Всем».
Списание баллов
Чтобы снизить рейтинг участника (снять баллы, начисленные по ошибке, или оштрафовать за нежелательные действия), начислите ему отрицательное количество баллов.
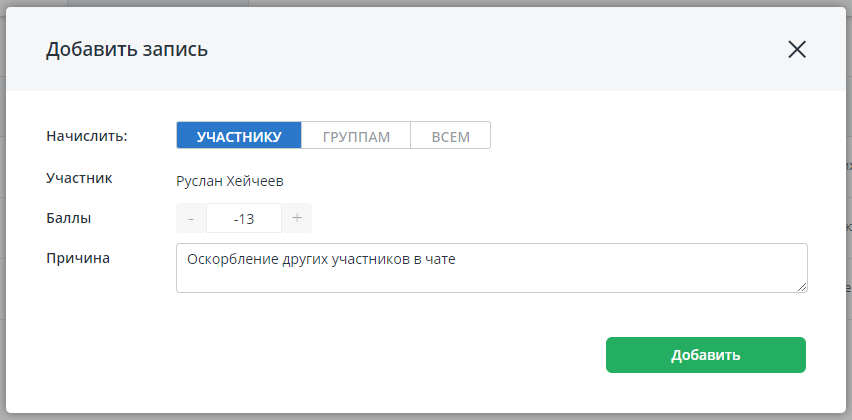
Для групп участников это работает точно так же, что удобно для корректировки ошибок, совершенных при массовом начислении баллов.
Импорт баллов через Exсel-файл
В панели администрирования появится возможность начислять баллы геймификации одновременно нескольким участникам через загрузку Excel-шаблона.
Формирование шаблона для загрузки баллов
В разделе «Геймификации» во вкладке «Ручное начисление» появится кнопка «Импорт баллов». При нажатии на нее будет открываться всплывающее окно, похожее на всплывающее окно при импорте участников (Рисунок 40):
- Заголовок «Импорт баллов»:
- Подзаголовок «1. Выберите тип шаблона»;
- Поле для выбора типа шаблона;
- Подзаголовок «2. Скачайте шаблон и внесите информацию о баллах»;
- Кнопка «Скачать шаблон»;
- Подзаголовок «3. Загрузите заполненный .xlsx файл»;
- Кнопка «Выбрать файл»;
- Кнопка «Закрыть».
По умолчанию в поле выбора типа шаблона будет установлен вариант «Пустой шаблон». При нажатии на поле будет открываться выпадающий список с тремя вариантами шаблонов:
- Пустой шаблон;
- Шаблон будет содержать только названия столбцов таблицы, сама таблица не будет содержать данных.
- Со списком всех участников;
Шаблон будет содержать список всех авторизованных участников.
- Со списком участников по группам.
Шаблон будет содержать список только из участников, состоящих в выбранных группах.

Рисунок 40. Импорт баллов геймификации в панели администрирования
При выборе варианта «Со списком участников по группам» под полем появится кнопка «Выбрать группы» (Рисунок 41). При нажатии на нее будет показан выпадающий список:
- Заголовок «Выберите группы»;
- Иконка «Закрыть» для закрытия выпадающего списка;
- Поле поиска;
- Теги с названиями групп - для выбора групп.

Рисунок 41. Формирование шаблона со списком групп
После выбора определенных групп скачиваемый шаблон будет содержать только список участников, состоящих в указанных группах.
При нажатии во всплывающем окне на кнопку «Скачать шаблон» начнется скачивание шаблона в формате .xlsx. с именем файла «points_template». Содержание шаблона будет зависеть от выбранного типа.
Шаблон будет содержать следующие столбцы:
- Идентификатор пользователя;
- Фамилия;
- Имя;
- Группы;
- Количество баллов;
- Причина.
Если во всплывающем окне был выбран тип шаблона со списком участников (всех или определенных групп), то шаблон будет загружен со следующей информацией об участниках из панели администрирования: Идентификатор пользователя, Фамилия и Имя участника, Группы. Столбцы «Количество баллов» и «Причина» в шаблоне будут пустыми.
Для начисления баллов вручную пользователю необходимо их проставить в столбце «Количество баллов»:
Для увеличения общего количества баллов - в формате «N» (без знака) или «+N» (со знаком плюс), где N - целое число;
Для уменьшения общего количества баллов - в формате «-N» (только со знаком минус).
В столбце «Причина» пользователю необходимо ввести текст с указанием причины начисления баллов.
При необходимости начисления одному участнику баллов по нескольким причинам (значения в столбцах «Количество баллов» и «Причина» при этому могут повторяться) строки с информацией об этом пользователе могут быть продублированы. При импорте в этом случае будет создано количество новых записей, равное количеству созданных строк для данного пользователя.
Загрузка заполненного файла
Для загрузки заполненного шаблона в систему администратору необходимо нажать на кнопку «Выбрать файл» в пункте «3. Загрузите заполненный .xlsx файл». По нажатию откроется системное окно для выбора файла на компьютере пользователя.
После окончания загрузки файла возможно два варианта:
- Данные успешно загружены;
- Ошибка при загрузке.
Если файл был успешно загружен, то появится всплывающее окно «Загрузка завершена» (Рисунок 42).
Во вкладке «Ручное начисление» в списке участников появятся:
- В столбце «Время» - дата и время окончания загрузки файла;
- В столбце «Участник» - Имя и Фамилия участника, которому в файле были начислены баллы;
- В столбце «Баллы» - количество баллов, указанное в файле в столбце «Количество баллов»;
- В столбце «Причина» - значение, указанное в файле в столбце «Причина».
- Записи будут показаны в списке в том же порядке, в котором находятся в файле.

Рисунок 42. Шаблон успешно загружен
Также изменится показатель количества баллов для загруженных участников в рейтинге и в отчете геймификации в столбцах «Ручное начисление баллов» и «Всего баллов» на значение, указанное в столбце «Количество баллов».
При обнаружении ошибки в хотя бы одной строке при загрузке появится всплывающее окно (Рисунок 43):
- Заголовок «Файл не загружен»;
- Подзаголовок «Найдено ошибок: M», где M - количество строк с ошибками в загружаемом файле;
- Текст «Ошибки указаны в файле по ссылке ниже. Скачайте его, проверьте правильность данных и попробуйте загрузить снова.»;
- Кнопка «Скачать отчет об ошибках»;
- Кнопка «Закрыть».
При нажатии на кнопку «Скачать отчет об ошибках» начнется скачивание отчета в формате .xlsx с именем файла «points_errors_[дата формирования отчета]».
При скачивании пользователю будет возвращаться импортируемый файл со всеми строками, в котором будет добавлен еще один столбец - «Ошибки».

Рисунок 43. Ошибка при загрузке шаблона
Варианты ошибок:
- Неверно указанный идентификатор пользователя - «Указанный идентификатор отсутствует в системе»;
- При пустой ячейке в столбце «Идентификатор пользователя», если при этом для данного участника будут указаны значения в полях «Количество баллов» и «Причина» - «Не указано обязательно поле «Идентификатор пользователя»;
- Указаны баллы, но не указана причина - «Не указано значение в поле «Причина»;
- Указана причина, но не указаны баллы - «Не указано значение в поле «Количество баллов»;
- В поле «Причина начисления» содержится более 500 знаков - «Значение в поле «Причина» не должно превышать 500 символов»;
- В поле «Количество баллов» содержится неверный формат данных (например, только знак «+» и «-», ввод нецелых чисел, нескольких строк, знаков препинания или букв вместо цифр) - «Количество баллов должно быть целым числом».