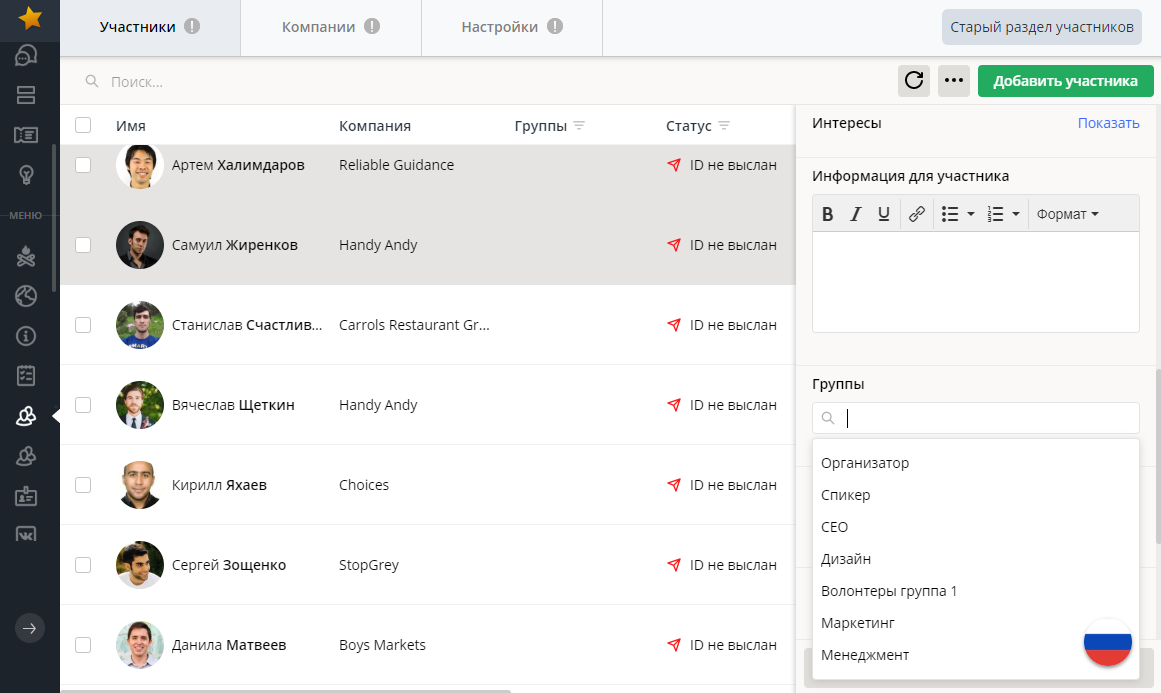Распределение участников по группам позволяет организатору настраивать доступность информации в мобильном приложении для разных категорий пользователей: создавать для каждой группы отдельное расписание и свой набор пунктов главного меню, а также отправлять участникам уведомления выборочно.
Распределять участников по группам может только организатор из панели администрирования. В мобильном приложении принадлежность пользователя к определенной группе не отображается в профиле участника, то есть, участник не может узнать, в какую группу (или несколько групп) организаторы его включили и самостоятельно перейти из одной группы в другую.
Все созданные в событии группы отображаются во вкладке «Участники» в поле «Группы» в выпадающем списке. Рядом с названием группы отображается количество участников, включенных в нее.
Если поля «Группы» во вкладке «Участники» нет, значит модуль «Группы» не включен. Найдите и включите его во вкладке «Основное > Возможности > Информация о мероприятии».
.png)
Чтобы вывести на экран всех участников группы, отметьте ее чекбоксом.
Фильтр по группам позволяет выбрать для вывода на экран несколько групп одновременно. Если вы отметите чекбоксами несколько групп, на экран будут выведены участники, принадлежащие хотя бы к одной из перечисленных групп.
При выборе пункта «Все группы» (первый пункт списка) в окне программы отобразится весь список участников, при выборе пункта «Без групп» (последний пункт списка групп) — только те участники, которые еще не отнесены ни к одной группе.
Системные группы
В любом событии автоматически создаются пять системных групп:
- «Организаторы»,
- «Авторизованные»,
- «Неавторизованные»,
- «Участники»,
- «Спикеры».
Все системные группы недоступны для редактирования: их нельзя удалить или переименовать. В некоторые из них участников можно добавлять вручную, но в большинстве случаев участники распределяются по ним автоматически.
В группы «Авторизованные» и «Неавторизованные» участники добавляются автоматически в зависимости от того, ввели они свой ID в мобильном приложении или нет. В них нельзя добавить участников вручную. Эти группы используются при настройке доступности пунктов главного меню и расписания для участников (подробнее об этом читайте в статье Использование групп пользователей в приложении).
В группу «Спикеры» или «Участники» каждый участник включается в зависимости от того, является ли он спикером, аналогично тому, как участники автоматически распределяются по группам «Авторизованные» и «Неавторизованные».
Участник автоматически прикрепляется к группе «Спикеры», как только он становится спикером. Не имеет значения, был ли он создан в разделе «Спикеры» или стал спикером после прикрепления его к докладу.
В группу «Спикеры» можно добавлять участников вручную. Добавленный в нее участник автоматически становится спикером и добавляется в список спикеров.
При исключении из группы «Спикеры» участник автоматически переводится в группу «Участники», открепляется от всех докладов, к которым был прикреплен, и удаляется из раздела «Спикеры». На экране при этом появляется соответствующее предупреждение.

В группу «Организаторы» вы можете добавлять участников. Добавьте в эту группу тех участников события, которые относятся к команде организаторов, чтобы дать им расширенные права в мобильном приложении (например, возможность отправлять уведомления участникам не только из панели администрирования, но и из главного меню мобильного приложения, описанную в статье Отправка уведомлений через мобильное приложение).
Создание группы
Чтобы создать новую группу, в поле «Группы» выберите из выпадающего списка действие «Редактировать группы».
Либо кликните кликните по иконке  в правом верхнем углу вкладки «Участники» и выберите из списка действий «Редактировать группы».
в правом верхнем углу вкладки «Участники» и выберите из списка действий «Редактировать группы».

После этого в правой части экрана откроется панель «Редактирование групп», в которой отображается список всех существующих на данный момент в событии групп.

Чтобы создать новую группу:
- нажмите на кнопку «Создать», введите название новой группы и нажмите «Сохранить»,
Обратите внимание, что в названии группы рекомендовано использовать минимум три символа, так как поиск по значениям в админ.зоне (фамилия участника, группы, город и так далее) осуществляется в значении от трех символов.
Например, если группа, которую вы хотите создать, называется К9 или M7, рекомендуем назвать их Группа К9 и Группа M7 соответственно, чтобы можно было отобразить ее при поиске.

- либо введите название новой группы в строку поиска и нажмите «Создать группу»

Создать две группы с одинаковыми названиями невозможно.
Переименование группы
Чтобы переименовать группу, в панели «Редактирование групп» щелкните по иконке в виде карандаша справа от ее названия (появляется по наведению курсора).

В диалоговом окне, которое откроется на экране, внесите изменения в название группы и нажмите «Сохранить».
Удаление групп
При удалении группы участники, включенные в нее, не удаляются, удаляется только соответствующая информация из поля «Группы» в их профилях.
Чтобы удалить группу, отметьте ее чекбоксом, нажмите кнопку «Удалить» и подтвердите действие в диалоговом окне.
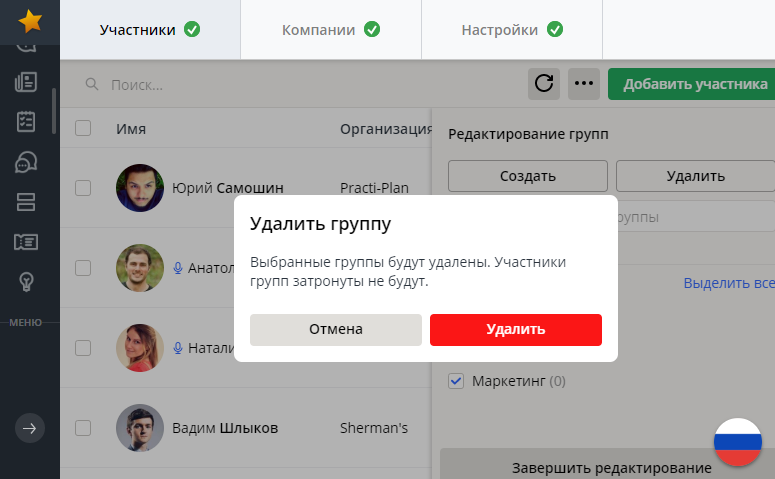
Вы можете таким образом удалить сразу несколько групп, отметив их чекбоксами. Чтобы выделить все созданные в событии группы, нажмите кнопку «Выделить все».
Добавление участника в группу
Чтобы добавить участника в группу, откройте его профиль, кликните в строке поиска в поле «Группы» и начните вводить название группы или выберите нужную группу из выпадающего списка.
Участник может быть включен в несколько групп одновременно, если это необходимо. Группы, в которые он включен, отображаются в его профиле в поле «Группы»
Чтобы исключить участника из группы, удалите группу из его профиля (нажмите на крестик справа от названия группы).
Будьте внимательны: исключение участника из группы не нужно подтверждать, и отменить его нельзя!
Групповая обработка профилей: добавление участников в группу и исключение участников из группы
Для ускорения распределения участников по группам существует возможность обрабатывать по несколько профилей одновременно.
Чтобы выделить из списка тех участников, которых нужно добавить в одну из групп, выделите их чекбоксами. После этого в правой части окна откроется панель управления. В разделе «Все участники входят в группы» отображаются те группы, к которым принадлежат все выбранные участники. В разделе «Часть участников входят в группу» — те группы, в которые входит хотя бы один из выделенных участников.

Чтобы добавить всех выделенных участников в одну или несколько групп, нажмите на кнопку «Добавить в группу». После этого поверх панели действий откроется панель выбора групп с полным списком групп, созданных в событии.

Найдите нужную группу в списке и кликните по ней. Выбранные таким образом группы перемещаются из списка в нижнюю часть панели под надпись «Выбрано групп». Чтобы отменить выбор группы, кликните по крестику справа от нее.
Чтобы перейти к созданию и удалению самих групп, нажмите на кнопку «Редактирование групп» в верхней части панели, чтобы вернуться к работе с профилями участников — на кнопку «Закрыть» в нижней части панели.
Чтобы исключить всех выделенных участников из одной из групп, в панели действий нажмите на крестик справа от названия нужной группы.

Создание групп при импорте списка участников
При импорте списка участников в виде excel-файла группы создаются автоматически и участники распределяются по ним также автоматически, если в шаблоне списка заполнено соответствующее поле.
Если участника необходимо добавить в несколько групп, перечислите их через запятую.
Чтобы прочитать версию статьи о том, как работать с группами в разделе «Участники» со старым интерфейсом, перейдите по ссылке:
https://help.eventicious.com/attendees/513847/version/1?draft=true&kb_language=ru_RU