Подготовка списка участников для импорта
Чтобы создать список участников для импорта, скачайте и заполните шаблон. Для этого нажмите на иконку ![]() в правом верхнем углу (рядом с кнопкой добавления нового участника) и выберите из списка «Загрузить список участников».
в правом верхнем углу (рядом с кнопкой добавления нового участника) и выберите из списка «Загрузить список участников».

В появившемся диалоговом окне нажмите кнопку «Скачать шаблон» в пункте 1 — «Заполните шаблон».
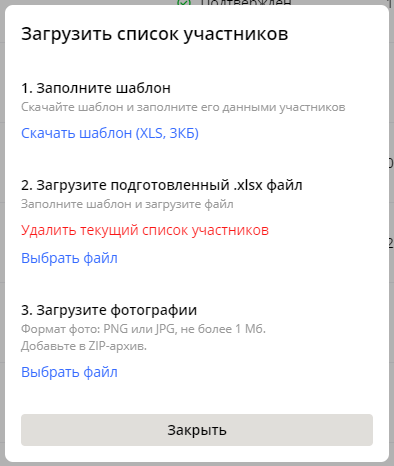
В шаблоне списка обязательны для заполнения только поля «Имя» и «Фамилия». Если они не будут заполнены, профиль участника не будет создан.
Обратите внимание на то, что поля профиля участника в шаблоне списка сгруппированы в такие же блоки, как в профиле участника в мобильном приложении. Все поля, входящие в блок, располагаются под общим заголовком с названием блока.

Учитывайте, что переименование полей и блоков, скрытие полей и создание дополнительных полей отражаются в шаблоне.
Поле «External ID» рекомендуется заполнять, чтобы иметь возможность
- обновлять информацию об участниках
- сравнивать по нему записи об участниках и объединять списки без создания дублей профилей
При заполнении данного поля учитывайте, что External ID должен быть целым числом (integer) и значения для разных участников не должны повторяться. Присвойте каждому профилю участника порядковый номер, если загружаете список впервые, и ориентируйтесь на него в дальнейшем.
Обратите внимание также на содержимое поля «Информация для участника»: если вы не планируете его использовать, в ячейках этого столбца не должно быть никаких символов. Наличие в этом поле хотя бы одного символа, в том числе пробела, вызовет появление в мобильном приложении дополнительного пункта меню и дополнительного экрана в процессе авторизации. Подробнее об этом читайте в закрытой статье Персональная информация для участника (раздел «Важно/Информация для участника» и экран «Важная информация»).
Фото для профилей участников загружаются в программу отдельно одним общим архивом. Чтобы каждому профилю участника была присвоена правильная фотография из этого архива, заполните поле шаблона «Фото»: для каждого участника введите название файла с его фотографией. Указывайте только название файла и его расширение, например ivanov.jpg.
Импорт списка участников
Чтобы импортировать созданный список участников в программу, вызовите то же диалоговое окно, в котором скачивали шаблон. Затем нажмите «Выбрать файл» в пункте 2 — «Загрузите подготовленный .xlsx файл» и выберите нужный файл из тех, что хранятся на вашем компьютере.
Добавление фотографий в профили участников при импорте списка
Чтобы добавить в профили участников фотографии, поместите их в zip-архив и загрузите его в программу. Для этого в диалоговом окне загрузки списка нажмите «Выбрать файл» в пункте 3 — «Загрузите фотографии».
Требования к фотографиям: формат png или jpeg и размер не более 1 МБ. В названиях фотографий используйте только английские буквы и цифры. Нужная фотография будет выбрана из архива и присвоена каждому профилю в соответствии с информацией, внесенной в поле шаблона «Фото».
Для профиля используются квадратные изображения (с соотношением сторон 1:1). Изображения с другим соотношением сторон при загрузке из архива обрезаются под этот формат автоматически, что не всегда приводит к хорошему результату, поэтому рекомендуется обрезать фото перед загрузкой в архив.
Если вы будете пытаться загрузить фото неподходящего размера, система скажет вам об этом:

Обновление информации об участниках при импорте списка
При загрузке данных об участниках из Excel-файла новые профили участников сравниваются с теми, которые уже есть в системе, по содержимому поля «External ID». При совпадении у двух записей значений этого поля старая запись будет заменена новой, то есть, с помощью импорта информации из Excel-файла вы можете быстро обновлять информацию о большом количестве участников (например, перераспределять их по группам).
Если поле «External ID» не заполнено, сравнение производится по полям «Телефон» и «e-mail», что менее надежно: участник может изменить свою контактную информацию, или она может совпасть для нескольких участников. Это приводит к ошибкам при обновлении записей и возникновению дубликатов профилей. Именно поэтому рекомендуется заполнять поле «External ID» при загрузке списка участников из Excel-файла.
Обратите внимание: с помощью импорта из Excel-файла можно только добавлять и изменять информацию, но не удалять ее. Если в профиле участника в панели администрирования поле заполнено, а в загружаемом списке — нет, поле остается заполненным.
Если профиль участника отсутствует в загружаемом списке, но есть в панели администрирования, с ним ничего не происходит. Однако при загрузке списка участников вы можете настроить замену существующего списка на новый. Это действие затронет также содержимое модуля «Спикеры», так как он взаимосвязан с модулем «Участники» (подробнее об этом читайте в статье Модуль «Спикеры»).
Чтобы полностью удалить старый список участников перед загрузкой нового, в диалоговом окне загрузки списка нажмите «Удалить текущий список участников» в пункте 2 («Загрузите подготовленный .xlsx файл»). В диалоговом окне, которое появится на экране после этого, отметьте чекбоксами нужные опции и подтвердите это действие:
- «Удалить всех участников» и «Удалить всех спикеров» — список участников и спикеров будет удален полностью;
- «Удалить всех участников» — в событии останутся только спикеры;
- «Удалить всех спикеров» — в событии останутся только участники.
Чтобы подтвердить удаление старого списка участников, введите слово DELETE и нажмите «Удалить». Многоступенчатая система подтверждения позволяет избежать случайного удаления профилей участников.
При удалении профилей участников автоматически удаляется также и весь созданный этими участниками контент: их записи в ленте события, вопросы к докладам и сообщения, отправленные другим участникам.
Возможные ошибки при импорте списка
Если информация из excel-файла попадает не в те поля профиля, проверьте, правильно ли вы заполнили ячейки шаблона, исправьте найденные ошибки и загрузите файл заново.
Если информация из excel-файла не загружается, проверьте следующее:
- Точно ли файл оформлен по шаблону, скачанному из панели администрирования? Программа может интерпретировать только файлы со строго определенной структурой, но не таблицу с произвольным набором полей.
- Не был ли кастомизирован профиль участника после того, как вы скачали шаблон? Если названия и состав полей в событии и в шаблоне не совпадают, загрузить информацию не получится.
- На каком языке в шаблоне написаны названия столбцов и какой язык используется в панели администрирования? Языки должны быть одинаковыми.
При определении языка в панели администрирования ориентируйтесь не на названия пунктов главного меню, а на системные кнопки и сообщения. Например, если диалоговое окно загрузки списка участников выглядит, как показано на рисунке, в панели администрирования используется английский язык. И шаблон списка, соответственно, будет скачиваться также на английском.
Язык панели администрирования совпадает с основным языком браузера. Чтобы изменить его, зайдите в настройки вашего браузера, выберите нужный язык и обновите страницу, в которой открыта панель администрирования или перезапустите браузер. Подробнее о том, как это сделать, читайте в статье Как изменить язык интерфейса в админ-панели.
Обращаем внимание, что админка чувствительна к формату типа данных ячейки в заголовках, то есть, если вы загружаете список, где в столбце с текстовыми Фамилия, выставлен типа ячейки Дата - то это повлечет ошибку. Будте внимательны.
Экспорт списка участников
Вы можете экспортировать список участников в виде excel-файла, например чтобы использовать их данные для статистической обработки или загрузить список участников в другое событие. Последнее может быть полезно для организаторов периодически повторяющихся событий с относительно стабильным составом участников.
Для того, чтобы экспортировать список участников события, во вкладке «Участники» нажмите на иконку в правом верхнем углу экрана и выберите из списка действие «Экспортировать данные в xlsx». Список участников со всеми собранными о них данными будет сохранен на вашем компьютере.
в правом верхнем углу экрана и выберите из списка действие «Экспортировать данные в xlsx». Список участников со всеми собранными о них данными будет сохранен на вашем компьютере.
Обратите внимание: в экспортируемый список не включаются участники, не прошедшие модерацию, удаленные и заблокированные, но включаются участники, отказавшиеся от нетворкинга.
Экспортированный файл несколько отличается от шаблона для импорта списка.
- В экспортированном файле присутствует блок «Дополнительно», содержащий поля «ID участника», «Присутствие», «QR-код», «Ссылка на фото». Это поля с технической информацией, которые заполняются автоматически. Значения для полей «ID участника» и «QR-код» генерируются программой, поле «Присутствие» предназначено для хранения данных с QR-сканера регистрации на мероприятие(Event Check In Scanner).
- В экспортированном файле поле «Фото» будет пустым. При экспорте информация о фотографии из профиля пользователя записывается в другое поле: «Ссылка на фото». Само фото теперь хранится на сервере, а не в приложенном к списку архиве, и для доступа к нему нужна ссылка.
Экспортированный из одного события файл со списком участников можно импортировать в другое событие.
Загрузка экспортированного списка участников в другое событие
При импорте списка участников, экспортированного из другого события:
- Убедитесь, что в новом событии включен модуль «Группы», иначе вся информация из поля «Группы» будет потеряна. Если нужно, перераспределите участников по группам перед загрузкой списка.
- Если в исходном событии были переименованы, скрыты или добавлены поля, внесите соответствующие изменения в поля профиля в новом событии.
- Содержимое полей «ID участника», «QR-код» и «Присутствие» при загрузке информации не учитывается. Эти поля будут автоматически заполнены заново, не нужно очищать их перед загрузкой списка.
- Заново заполните поле «Фото», чтобы загрузить фотографии для профилей в виде архива. Поле «Ссылка на фото» в процессе загрузки будет автоматически очищено.
Обратите внимание, что, если у вас сингл-приложение, то есть, приложение для одного события, и вы планируете загружать список учатсников через шаблон, но вам нужно ограничить доступ загруженных участников в приложение до определенного момента - реализовать вы это сможете только таким спосоом: не загружать список участников до нужного момента. Другого способа нет, это сингл.
Что делать, если участник сам случайно удалил свой профиль в приложении? Можно ли восставновить такой профиль?
Согласно пункту №8 федерального закона от 27.07.2006 № 152-ФЗ (ред. от 14.07.2022) «О персональных данных»: уничтожение персональных данных - действия, в результате которых становится невозможным восстановить содержание персональных данных в информационной системе персональных данных и (или) в результате которых уничтожаются материальные носители персональных данных.
Это касается и случаев, когда каждый пользователь любой информационной системы, в которой предусмотрен функционал самостоятельного удаления своих ПД, совершает данное действие.
То есть, профиль нужно будет добавлять заново. Восстановление нтакого профиля евозможно.
Почему участник не находится в приложении, хотя он есть в админке?
Вариант 1. Проверить, что участник запаблишен в текущую локаль и апдейт на девайсе принимается корректно.
Вариант 2. Участник скрыт из списка в админке.

