В модуле «Выставка» можно указать расположение стендов экспонентов на схеме, чтобы участникам события было легче ориентироваться. К каждому экспоненту для этого прикрепляется схема, и положение стенда отмечается на ней маркером.
Одна и та же схема может быть прикреплена к нескольким экспонентам, и наоборот: если выставка занимает несколько отдельных площадок (например, несколько этажей здания), в раздел можно загрузить несколько схем и прикрепить к каждому экспоненту нужную.
Пользователи мобильного приложения смогут просматривать расположение стенда на схеме в подробной информации об экспоненте.
Вы также можете при необходимости включить отображение общей схемы выставки в мобильном приложении. На общей схеме будут одновременно видны маркеры всех экспонентов, к которым добавлена данная схема. Если в раздел добавлено несколько схем, в приложении в разделе «Карта» будут отображаться они все, и пользователи смогут выбирать нужную из списка.
Прикрепление схемы к экспоненту
Справа от формы с данными об экспоненте расположено поле «Схема», предназначенное для работы со схемой выставки.
Схему можно просматривать в одном из двух режимов: «Превью» или «Редактирование».
Чтобы прикрепить к экспоненту схему и отметить на ней маркером расположение стенда экспонента, выберите режим редактирования. Чтобы посмотреть, как прикрепленная схема будет выглядеть в мобильном приложении, выберите режим «Превью».

В режиме редактирования в разделе «Схемы выставки» расположено поле «Добавить», предназначенное для добавления в панель администрирования новых схем. Чтобы загрузить новую схему, кликните в этом поле. Затем в появившемся диалоговом окне в поле «Название» введите название схемы, в поле «Схема выставки» выберите файл, сохраненный на вашем персональном компьютере, и нажмите «Сохранить». Рекомендуемые размеры загружаемых схем — не более 4000x4000 пикселей.

Если вы сразу выберете файл в поле «Схема выставки», поле «Название» будет заполнено автоматически названием выбранного файла. Расширение файла также будет скопировано. Учитывайте, что название схемы будет отображаться в мобильном приложении.
Загруженная схема появится в разделе «Схемы выставки». В этом разделе, кроме схем, загруженных непосредственно в модуль «Выставка», доступны для использования также все схемы, которые ранее были загружены в приложение при работе с модулями «Расписание» и «Карты и схемы». Вы можете использовать одну и ту же схему в нескольких модулях, например разместить ее одновременно в «Картах и схемах» и в «Выставке».
Чтобы прикрепить к экспоненту схему, кликните по ней. Схема откроется для редактирования, и в ее левом верхнем углу появится новый маркер. Перетащите его мышью на нужное место на схеме, чтобы отметить расположение стенда компании.

Редактирование схем
Чтобы заменить схему, прикрепленную к экспоненту, на одну из уже загруженных, кликните по названию экспонента. Затем в разделе «Схема» переключитесь в режим редактирования и в разделе «Схемы выставки» выберите другую схему и поставьте маркер на ней в нужное положение. Изменения сохранятся автоматически и будут отображены в приложении после публикации.
Чтобы изменить саму схему, нажмите на кнопку «Заменить изображение схемы» под текущей схемой. Чтобы заменить схему, кликните по изображению в поле «Схема выставки» и выберите файл, хранящийся на компьютере. Сохраните изменения с помощью кнопки «Сохранить».
Учитывайте, что при замене схемы она автоматически изменится для всех экспонентов, к которым была прикреплена, и маркеры на ней могут сместиться. После замены схемы вам понадобится проверить маркеры всех экспонентов, к которым она прикреплена.
В других модулях, где используется данная схема (например, если она прикреплена к залу в расписании или загружена в модуль «Карты и схемы»), она также будет заменена.
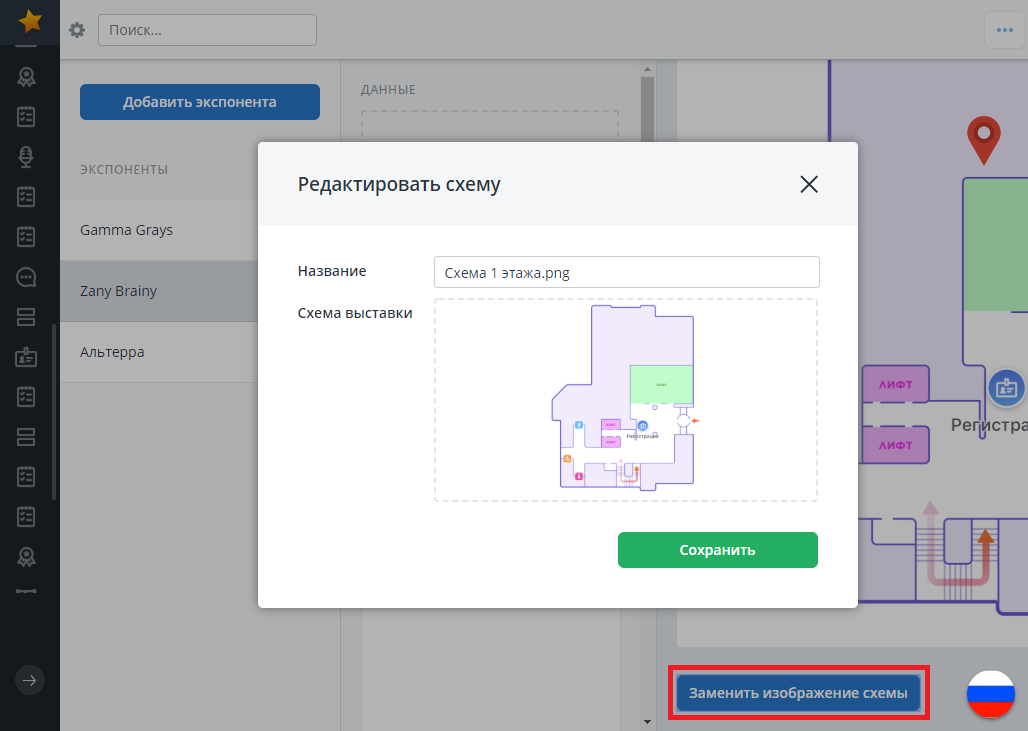
Открепление схемы от экспонента
Чтобы открепить схему от экспонента, удалите маркер на ней. Для этого кликните по иконке в виде крестика, которая появляется в правом верхнем углу маркера при наведении курсора на него.

Будьте внимательны: схема открепляется без подтверждения.
Открепленная схема сохраняется в панели администрирования и по-прежнему доступна для использования.
Удаление схемы
Чтобы удалить схему из панели администрирования, в разделе «Схемы выставки» кликните по иконке в виде крестика в ее верхнем правом углу и подтвердите действие в диалоговом окне.

Будьте внимательны: не удаляйте схемы, которые используются в других модулях!
Из этого же диалогового окна вы можете перейти к редактированию схемы, нажав «Заменить изображение схемы».
Отображение схемы выставки в мобильном приложении
Расположение стендов компаний на схеме выставки в мобильном приложении может отображаться двумя способами:
- На общей схеме в разделе «Выставка» и в подробной информации о каждом экспоненте;
- Без общей схемы только в подробной информации об экспонентах.
Чтобы расположение стендов компаний отображалось на общей схеме, добавьте к каждому экспоненту одну и ту же схему, отметив на ней маркером его расположение. Затем кликните по иконке в виде шестеренки в левом верхнем углу окна и в появившемся диалоговом окне включите опцию «Режим карты» и нажмите «Сохранить».